Xmind ZEN怎么使用?Xmind ZEN2020快捷键与使用详细图文教程
xmind zen 2020是XMind产品中一个拥有高颜值款的思维导图软件,主界面功能主观明了,操作也很简单,就算是第一次接触也没关系,无需任何复杂的学习即可快速上手。在这里为用户提供了简单、正式、清爽、商务、手绘等多种丰富的思维导图模板供用户选择,同时还支持树形图、时间轴、鱼骨图、矩阵图等多种结构供您制作出自己的思维结构。除了思维导图,在这里还提供了xmind8没有的大纲模式,当用户制作思维导图时,系统会自动生产出相对应的大纲图,并支持用户自由切换大纲视图或思维导图模式,这样也可以让用户更好的管理列表,整理目标和任务。另外xmind zen 2020与以前的版本相比,不仅为大家提供了全新了UI,还拥有了风格编辑器,用户可根据自己的喜好、风格等来调整属于自己的主题样式、字体、线条、颜色等设置,并可以一直重复使用,而且还增强了图片导出和,绘图引擎,可以更好的有效的提升用户工作效率。
- 软件名称:
- Xmind ZEN 2020(思维导图软件) v10.1.0 简体中文绿色版(附使用教程) 32位
- 软件大小:
- 84.38MB
- 更新时间:
- 2020-03-28立即下载
- 软件名称:
- Xmind ZEN 2020(思维导图软件) v10.1.0 简体中文绿色版(附使用教程) 64位
- 软件大小:
- 86.69MB
- 更新时间:
- 2020-03-28立即下载
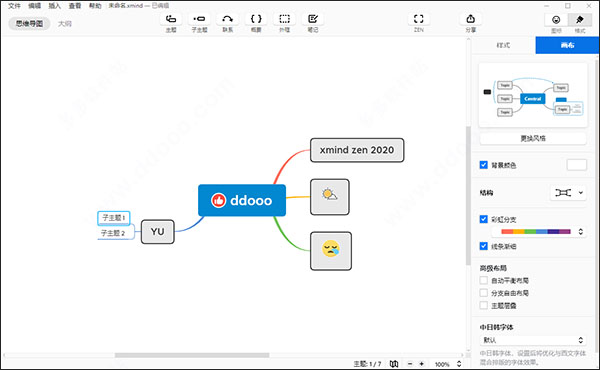
xmind zen中文破解版安装说明
1、下载并进行解压得到32位和64位绿色破解版xmind zen 2020;

2、无需安装,根据电脑操作系统选择自己相对应的版本,双击"XMind ZEN.exe"即可运行;
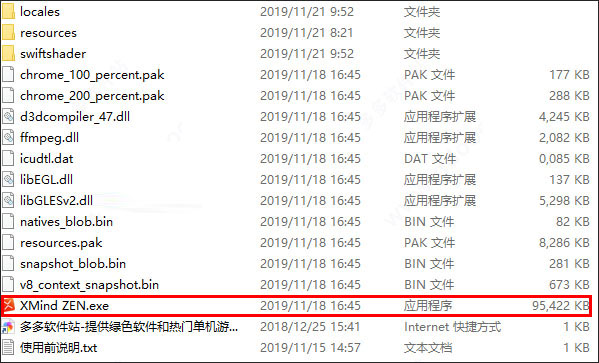
3、依提示进入软件即可;
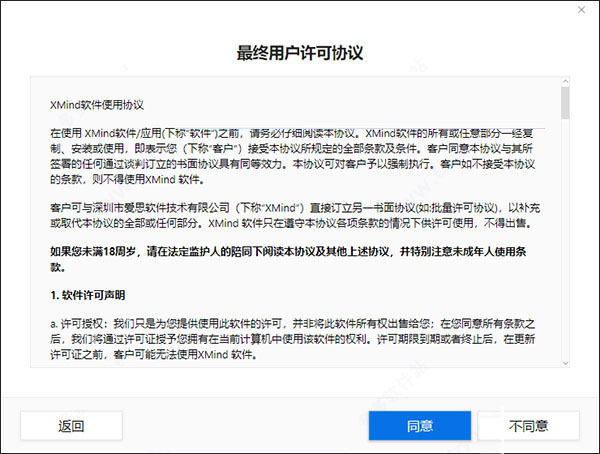
4、然后用户就可以开始毫无限制的免费使用xmind zen 2020啦。
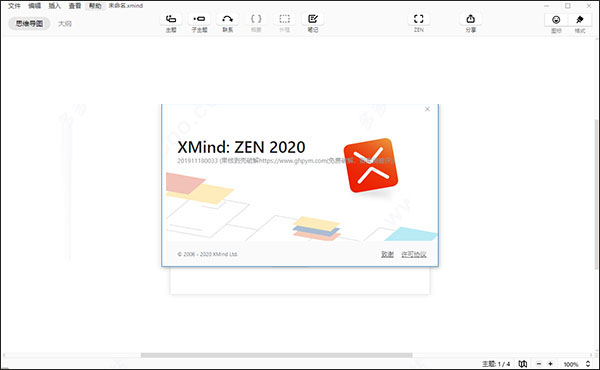
xmind zen怎么用?
一、怎么快速创建思维导图?
1、点击左上角"文件"中选择"新建",然后自定义挑选思维导图模板;
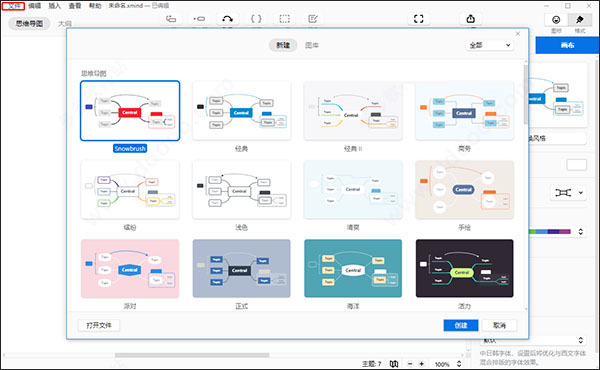
2、双击可以更改主题的名称,使用Enter键可以添加同级主题、使用Tab键添加子主题、使用Delete键删除不需要的主题。
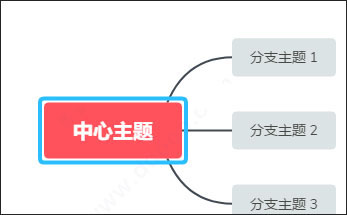
3、主题添加完成之后,我们通过上方的快捷菜单,我们可以添加联系,概要,笔记等;
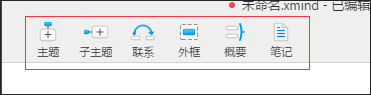
4、也可以使用上方的图标,添加图标到导图中;如果需要修改样式,我们选中主题,点击格式,可以更改字体样式;
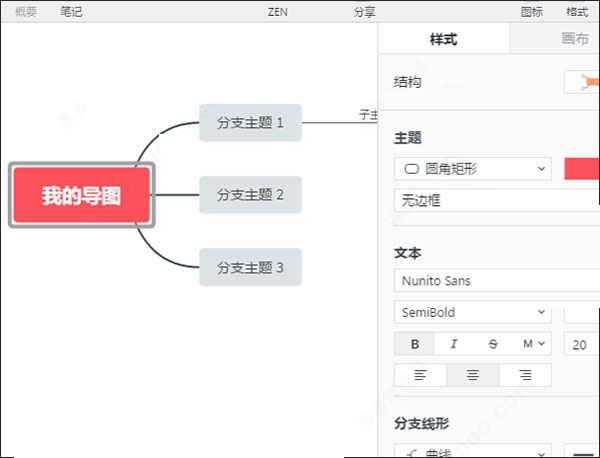
二、怎么导入并使用软件外部的矢量图标?
1、打开电脑,直接进入到我们的思维导图xmind zen软件中,接着新建或者打开一份思维导图文档。
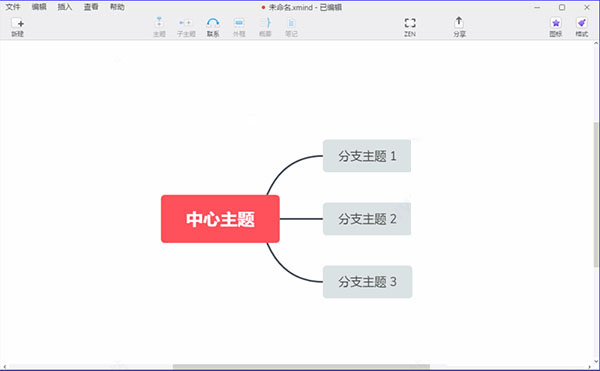
2、我们点击思维导图xmind zen软件右上角的“还原”按钮,将软件的窗口适当变小,接下来在电脑上找到我们要插入的矢量图标。
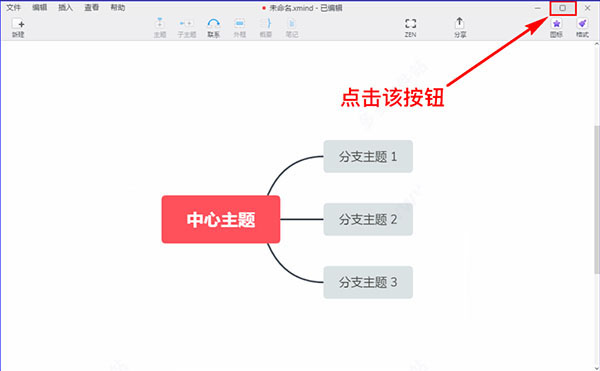
3、在电脑上找到图标后,我们选中要插入到xmind zen软件中的图标,然后按住鼠标左键往xmind zen里拖动。
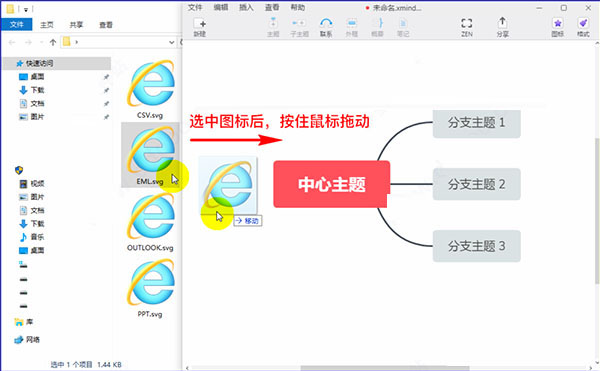
4、拖动到xmind zen之后,我们想要将图标放到那个主题里面,就将图标拖动到哪个主题上即可,拖动到主题上后即可松开鼠标。
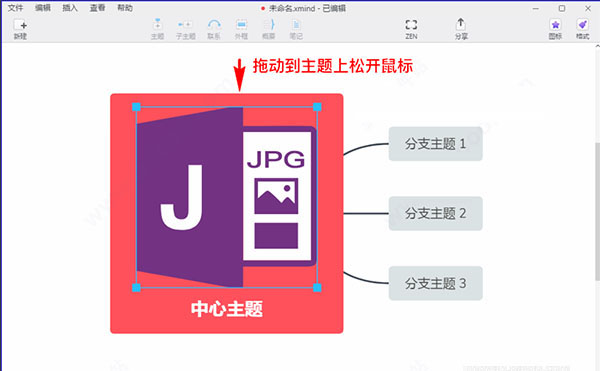
5、松开鼠标后,若需要调整插入的图标大小,只需要在主题里选中该图标,然后通过图标周围的控制框来调整图标大小即可。
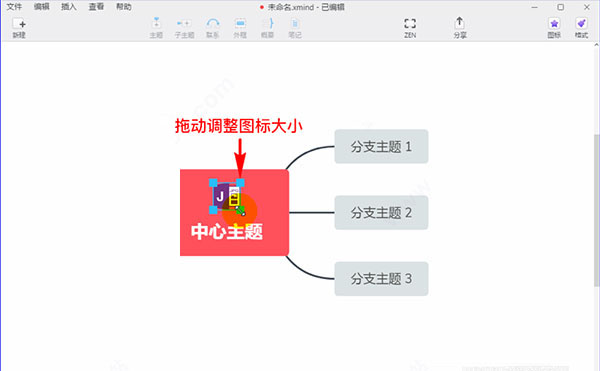
6、如果想要改变图标在主题里面的位置,也只需要选中图标,然后按住鼠标左键在主题里面进行拖动即可。当主题框里面出现蓝色线条时,我们想将图标放置在哪个区域,就将图标拖动到哪个区域即可。
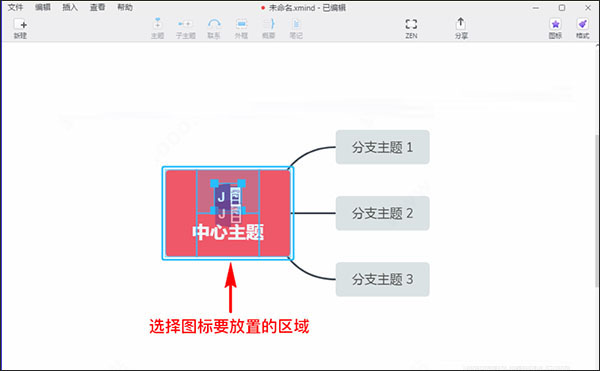
xmind zen 2020默认快捷键
【文件】
新建思维导图:Ctrl + N
【编辑】
拷贝样式:Ctrl + Alt + C
粘贴样式:Ctrl + Alt + V
折叠/展开子主题:Ctrl + /
【插入】
主题(之后) :Enter
子主题:Tab
主题(之前):Shift + Enter
父主题:Ctrl + Enter
超链接-网页:Ctrl + K
联系:Ctrl + Shift + L
外框:Ctrl + Shift + B
笔记:Ctrl + Shift + N
【查看】
放大:Ctrl + =
缩小:Ctrl + -
实际大小:Ctrl + 0
ZEN模式:Ctrl + Alt + F
显示格式面板 :Ctrl + I
切换至导图/大纲:Ctrl + Shift + M
xmind zen 和xmind 8 的区别
1、XMind Zen具有深色界面和大纲视图等模式。
2、XMind 8可以与office和PDF进行协作。
3、XMind Zen主题形状拥有多样化的选择。
4、XMind Zen可以创建不同的风格样式。
5、Xmind 8所需的内存更大,较复杂,而Xmind zen内存小,更简洁。
