WPS如何设置自动生成连续日期 WPS设置自动生成连续日期的方法
有小伙伴在使用wps文字文档的时候,想要在文字页面中进行表格的插入设置,有些时候我们会为表格进行序号的输入,你可以进行自定义编号进行添加,常见的就是直接插入数字序号,但是有小伙伴想要在表格中进行添加一个连续的日期,虽然可以手动插入连续的日期序号,但是会很麻烦,那么我们可以进行定义新编号格式,根据自己的需求进行设置日期连续编号即可,下方是关于如何使用WPS word文档添加连续日期的具体操作方法,如果你需要的情况下可以看看方法教程,希望对大家有所帮助。

WPS Office校园版 V6.6.0.2825 官方免费安装安装版
- 类型:办公软件
- 大小:37.6MB
- 语言:简体中文
- 时间:2015-08-20
WPS设置自动生成连续日期的方法
1.首先,我们需要点击【插入】-【表格】,将表格添加到文档页面上。
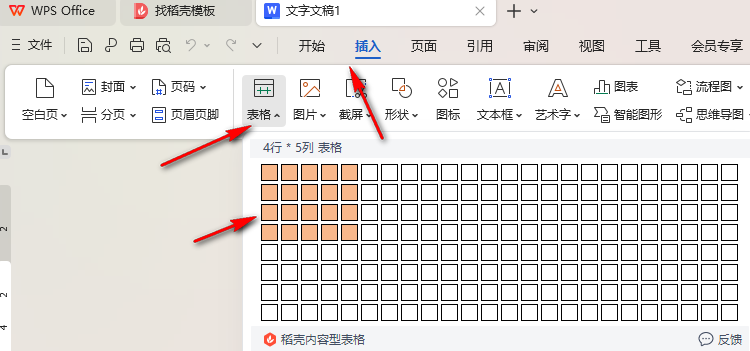
2.接着,我们将表格中要进行添加连续日期的那一列选中,再点击页面上方的【开始】,然后在工具栏中将自动编号图标点击打开。
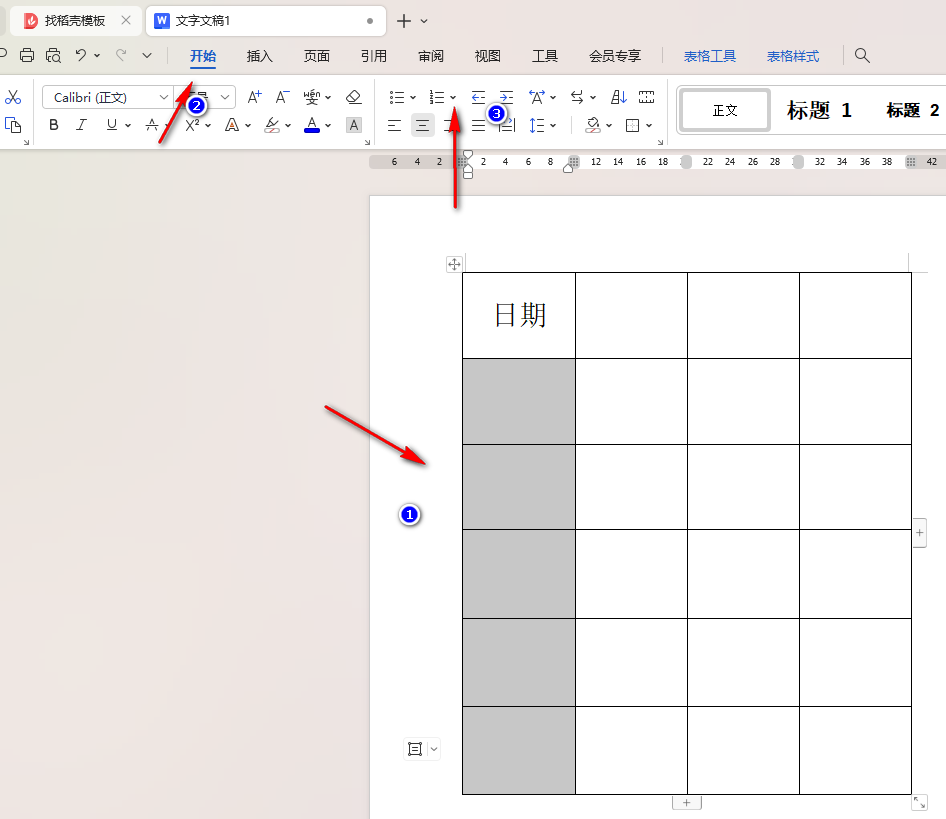
3.这时,我们在打开的下拉窗口中,将【自定义编号】选项进行点击。
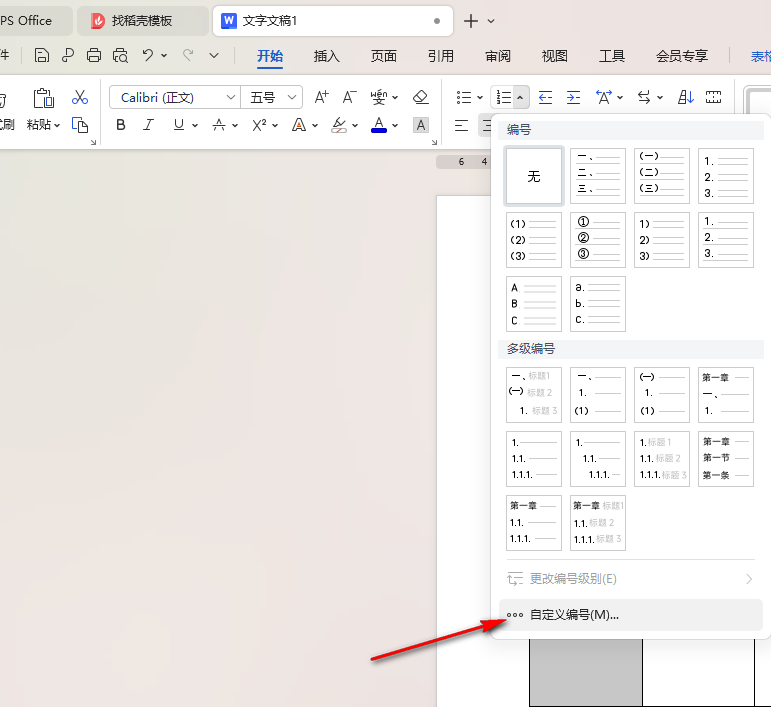
4.进入到窗口中之后,我们将【自定义列表】选项进行左键点击一下,然后再点击【自定义】按钮。
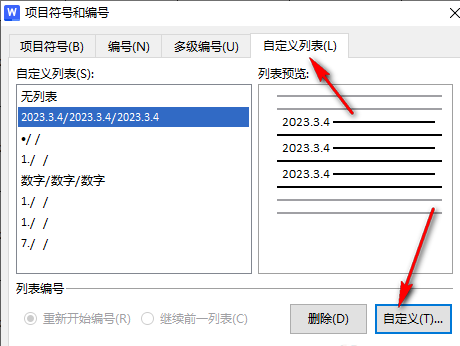
5.进入到页面中之后,我们在【编号格式】的框中输入要设置的日期,我们需要将该日期的最后一个数字更换成下方的编号样式,将【编号样式】的下拉列表点击打开,然后选择其中一个编号样式。
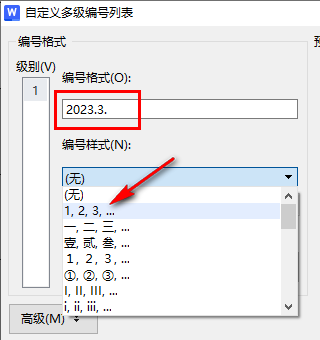
6.选择好之后,那么你可以查看到日期的最后一个数字就会变成该编号样式,在预览的框中就会显示出效果,之后点击确定按钮。
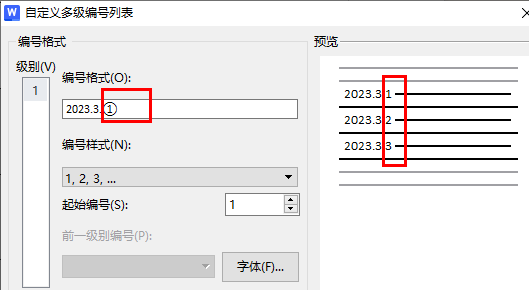
7.这时,即可查看到我们的表格中的日期就会自动连续显示的,如图所示。

以上就是关于如何使用WPS文档自动生成连续日期的具体操作方法,我们可以通过上述的方法在表格中进行输入连续的日期,只需要打开自定义列表,进行日期格式的相关设置即可,感兴趣的话可以操作试试。
