wps怎么设置单元格背景色根据内容? wps单元格背景颜色设置方法
wps中的分数想要看看哪些合格与不合格,很难分辨,如果有颜色就方便多了,合格绿色,不合格红色。在进行数据分类的时候,有时希望能够自动通过某个单元格的内容改变整个行的颜色,使得整个表不同种类的数据一目了然,比如成绩排名等级、项目完成进度等等。通常情况可能我们会想到用VBS脚本去做,但需要记一堆堆的库函数,麻烦死,通过WPS自带的“条件格式”可以很快实现这个功能。下面我们就来看看详细详细的教程。
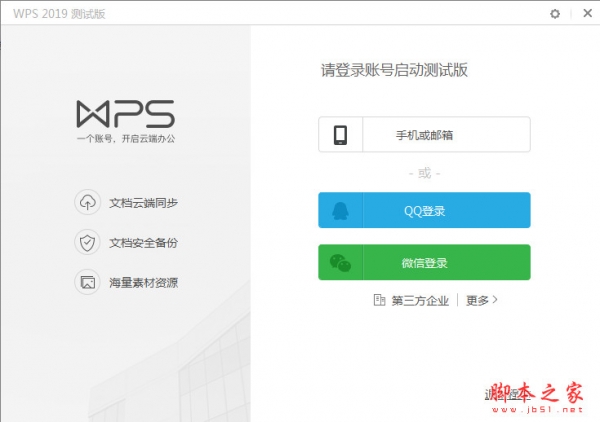
wps office 2019正式版 v11.1.0.10314 中文最新安装版
- 类型:办公软件
- 大小:153MB
- 语言:简体中文
- 时间:2021-07-30

点击菜单栏的“条件格式”->“新建规则”。

在“新建规则”对话框选择“根据公式确定要设置格式的单元格”,然后点击“编辑规则说明”右侧的小图标选择目标单元格,可以随便选一个,确认后回车。


默认引用的单元格会有两个美元符号,这里删除中间那个,比如对于“$H$1”需要改成“$H1”,这一步对后面的格式填充非常关键,务必不要忘记!接着输入条件,比如我们希望H1这个单元格内容为“合格”时改变背景色,那么条件就是“=$H1="合格"”,确定后在点击“格式”。


切换到“图案”选项卡,选择一种颜色,点击“确定”,回到“新建格式规则”对话框,可以预览效果,点击“确定”。


上面的操作仅对指定的单元格有效,我们需要改变“格式规则”的应用范围,再次点击菜单栏的“条件格式”,选择“管理规则”。

点击“应用于”右侧的小图标,选择需要改变颜色的行,回车。


点击确定,应用格式,在前面选定的H1单元格输入“合格”可以看到刚刚选定的行变成了我们设定的绿色。


可以使用“格式填充”将这一行的“格式规则”应用到其它行,注意选择“仅填充格式”,如果没有看到下图的效果,那么请检查“步骤3”是否有删除中间的美元符号。


相应的,我们还可以增加一个“不合格”使背景为红色的“格式规则”。

注意事项:
要使用格式填充,务必删除单元格中间的美元符号。以上经过WPS实测OK,同样适用于EXCEL。
