Excel如何跨工作簿引用数据公式 Excel跨表格引用公式数据方法
Excel不知道大家有没有熟练掌握呢?VBA熟悉了吗?如果您还不会跨工作簿引用数据公式的话就跟着小编一起来看看吧。今天小编就给大家带来了不打开工作簿也能跨工作簿也能引用数据公式的方法,一起来学习一下吧。
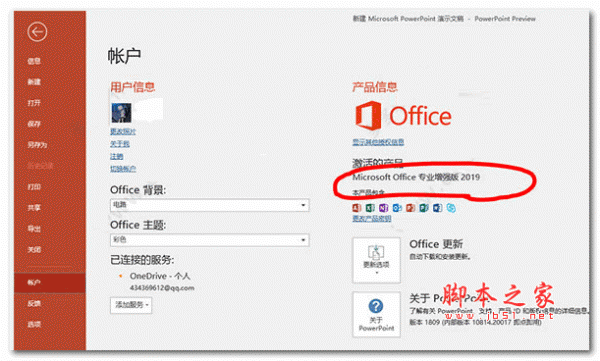
office 2019 专业增强版激活版 v19.0 (附离线安装包+安装激活教程)
- 类型:办公软件
- 大小:11.4MB
- 语言:简体中文
- 时间:2018-08-24
Excel跨表格引用公式数据方法
【步骤1】设置考核表格式和密码
准备一份Excel考核表,调整好格式(可以有合并单元格),然后将需要填写的单元格设置为“允许用户编辑区域”,再设置好保护工作表的密码,考核表名称建议修改为员工姓名(或工号),最后再将这份表格分发下去,让员工填写。
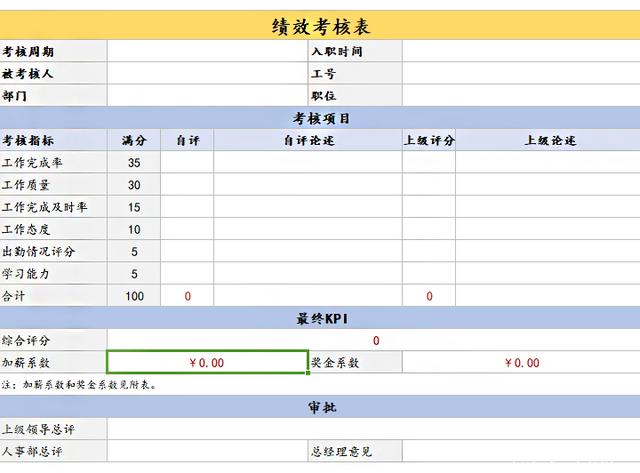
注意,不要将密码告诉员工,避免别人修改单元格。单元格的大小要适当设置大一些,因为员工无法修改单元格大小。
【步骤2】书写跨工作簿引用公式
首先设置好汇总表的表头,打开其中的一份Excel考核表(如“解晴.xlsx”),点击第一个需要获取的单元格,输入“=”,接着点击“解晴.xlsx”相应单元格,然后我们就会看到下图第一个公式啦。
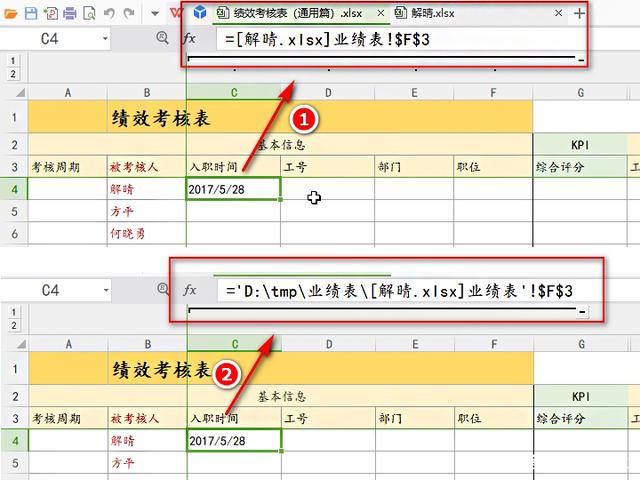
如果把考核表“解晴.xlsx”关了,公式1就会变成公式2。
所以我们就知道引用其他Excel工作簿单元格的公式是=‘工作簿路径[文件名.xlsx]工作表名’!单元格地址
所以我们可以把所有的考核表放在一个路径下,所有的员工姓名(或工号)放在一列,这样就把公式变成了:=“t=‘”&$E$1&“[”&$B4&“.xlsx]业绩表’!$F$3”
然后向下拖动填充,公式中的工作簿名称就会自动变啦。
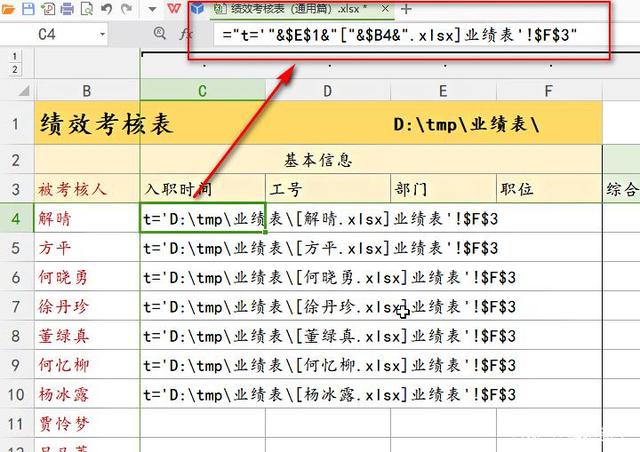
那为什么公式中要添加“t=”呢?
因为后续我们要将“t=”替换为“=”,使我们创造的公式成为真正的公式,要不然我们创造的这个公式结果会是一串文本,也就是公式本身。
【步骤3】使跨工作簿引用公式生效
如图,按Ctrl + H将“t=”替换为“=”,瞬间我们就得到了想要的结果啦。
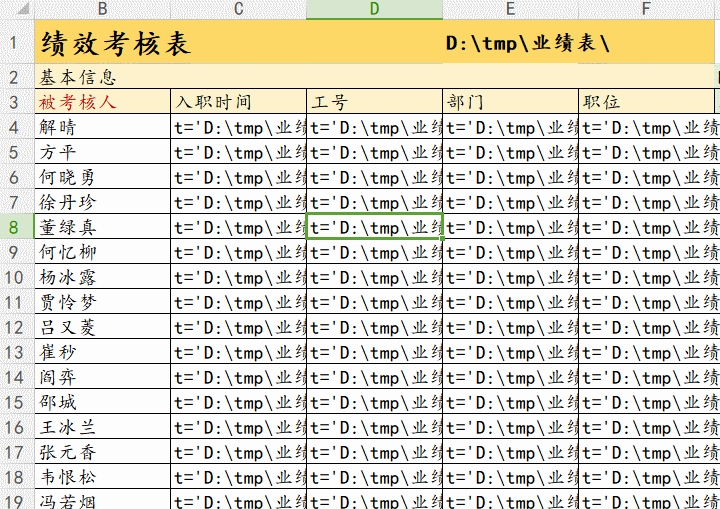
现在这个表格里每个人的数据都是公式生成的啦。当某个员工的考核数据修改了之后,重新打开这份汇总表,就可以通过“更新”按钮获得新的数据啦。
注意,只有重新打开,才会看到“更新”链接数据的对话框,才可以更新数据哦。
【步骤4】创建查询表
有了上述汇总,那么查询表可以用INDEX、MATCH、OFFSET等函数提取。
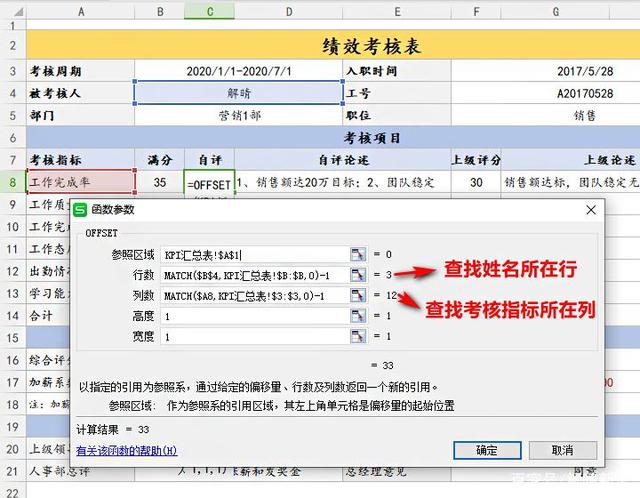
另外,再补充一点,计算加薪系数、奖金系数时,可以使用LOOKUP函数获得相应评分对应的数值哦。
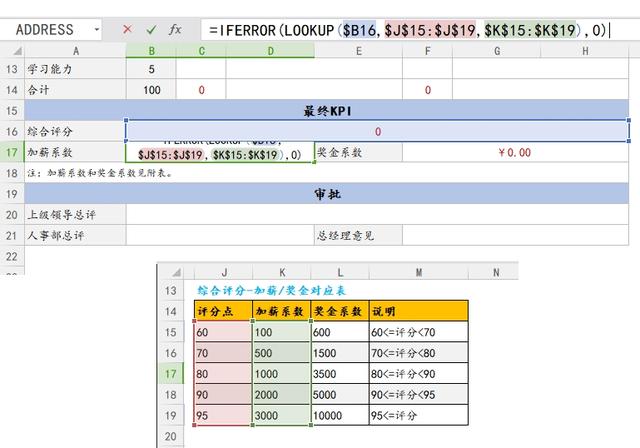
至此,Excel考核表汇总表和查询表就制作好啦。不要去记忆其中的公式,要理解思路,这样除了考核表,上面的方法对其他表也适用,对于常常要汇总的人来说,做一份这样的模板还是值得的。
