Word2019怎么添加画笔?Word2019添加画笔教程
Word2019如何添加画笔呢?很多人都不会,其实还是很简单的,具体该如何添加画笔,下面小编来详细的讲解一下,相信大家看过之后也就会添加画笔了。

Word2019添加画笔教程
先打开我们的电脑,然后打开word,之后点击图示中的下拉箭头;
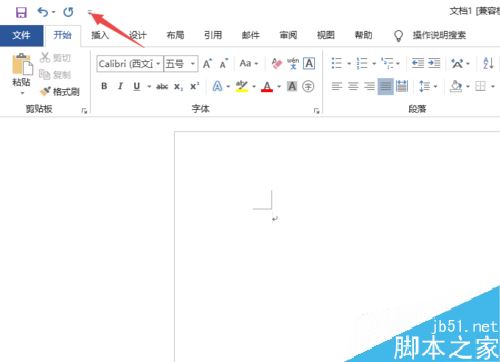
然后我们点击弹窗中的其他命令;
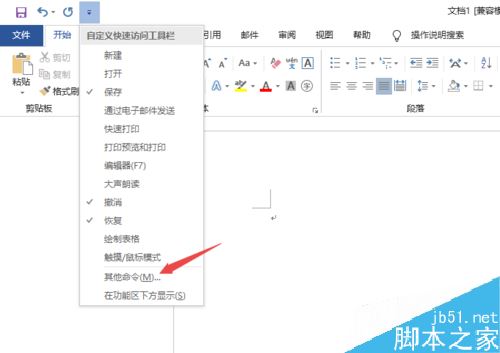
之后我们点击常规命令后面的下拉箭头,然后选择墨迹书写工具 | 墨迹 选项卡;
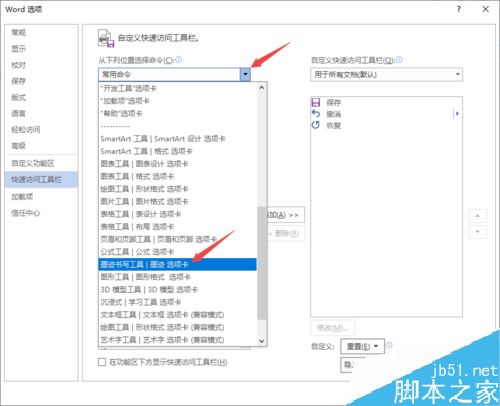
然后我们点击画笔;
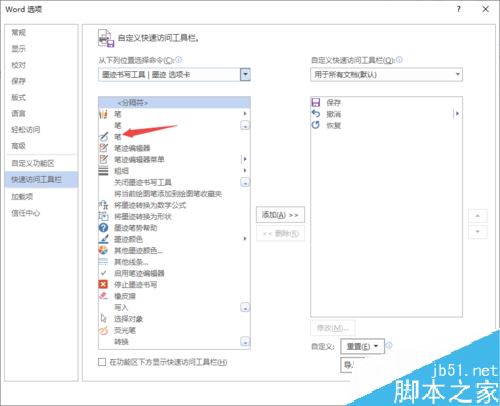
之后我们点击添加;
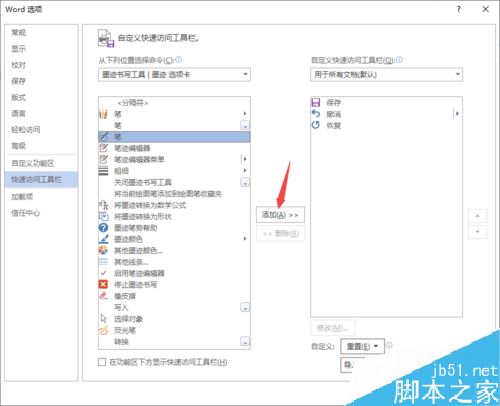
然后我们点击确定;
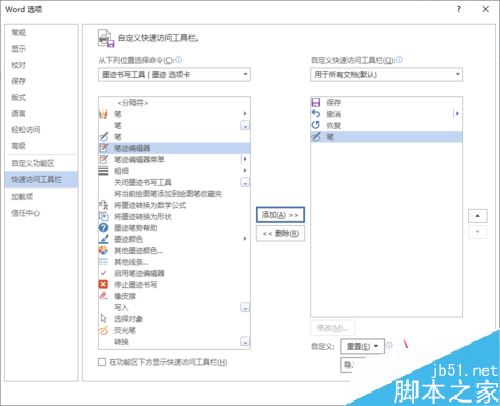
最终结果如图所示,这样我们就添加了画笔了。
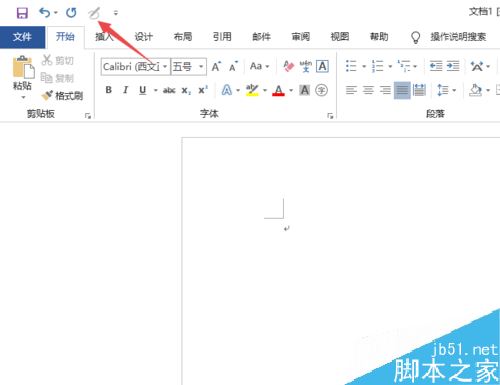
推荐阅读
word 2019怎么设置文档自动保存时间?
Word 2019怎么进行全文翻译?Word 2019全文翻译教程
word 2019如何设置分栏、分割线?word 2019分栏及分割线设置方法
以上就是本篇文章的全部内容了,希望对各位有所帮助。如果大家还有其他方面的问题,可以留言交流,请持续关注手工客!
