Word 2019怎么自动生成目录?Word 2019自动生成目录教程
Word 2019 生成目录只需要简单的几步,一旦生成目录,再修改目录名称时只要更新目录即可完全改变。
Word 2019自动生成目录教程
【设置样式】
打开需要设置目录的文档,在“开始”菜单栏找到“新样式”,新建样式里设置自己想要的格式,使大标题与整个文档排版相搭配。
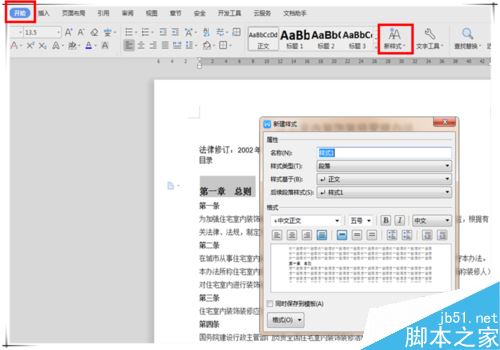
【固定样式】
选中要设目录的大标题,直接点“开始”菜单样式里面提供的固有样式,比如小编这里使用“标题 3”将所有大标题都设置上该样式。
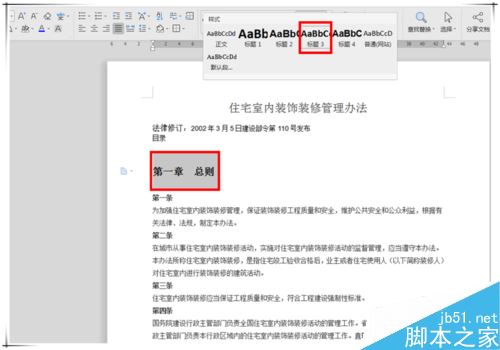
【生成目录】
切换到“引用”菜单栏,第一项“目录”里选择手动目录、自动目录,自动目录随着你修改标题,目录也会随之改变。
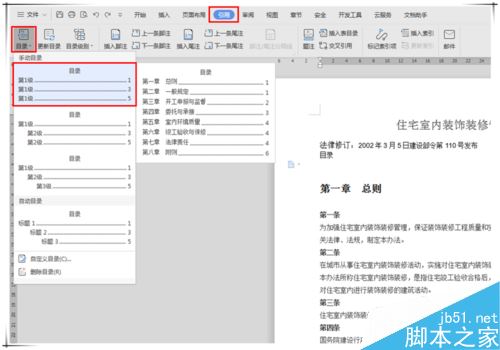
【手动目录】
手动目录要在修改完标题之后,回到目录单击选中点“更新目录”即可完成所有标题与目录内容一致的更新操作。
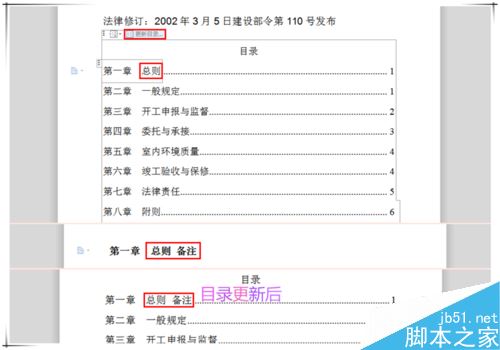
【自定义目录】
若是不想要原有提供的目录格式,可以在“目录 - 自定义目录”设置其他样式,“选项”里有更详细的操作,操作完成点“确定”即可。
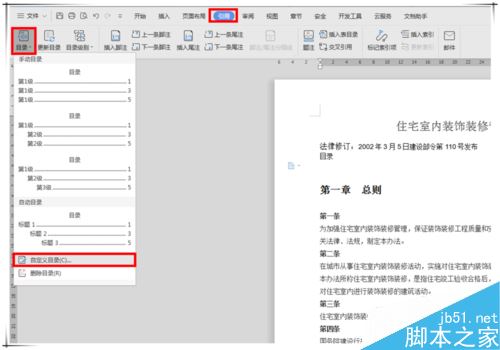
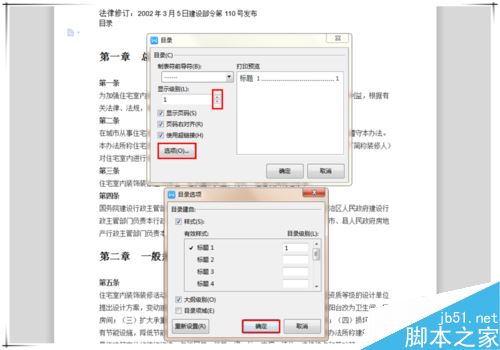
注意事项
手动目录、自动目录都能用,看个人习惯或者看看有没有其他需要。设置目录对写论文特别管用,需要对大家有帮助。
推荐阅读:
word 2019怎么设置文档自动保存时间?
Word 2019怎么进行全文翻译?Word 2019全文翻译教程
word 2019如何设置分栏、分割线?word 2019分栏及分割线设置方法
以上就是本篇文章的全部内容了,希望对各位有所帮助。如果大家还有其他方面的问题,可以留言交流,请持续关注手工客!
