BarTender食品标签怎么制作?
许多人都在超市中购买过供应商自制的食品,通常这些食品不会像从工厂购买的食品一样,各项指标都清楚的印在包装袋上,没有明确的成分表或者日期,条形码,以及其他需注明的信息,不仅对消费者的挑选,购买,带来困扰,对供应商的生产也会带来麻烦。如何能让这些食品,像工厂生产的食品一样,有自己的标签呢?下面我们就来看看详细的教程。
1、打开BanTender条形码制作软件,新建"空白模板"点击"下一步",设置相对应的打印机信息,文档属性以及打印机属性。设置完成后点击"下一步",根据向导提示,完成接下来的设置,点击“完成”后,可以看到新建的模板,如图1
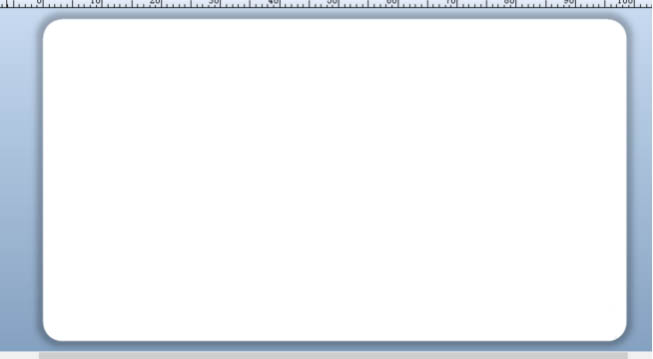
2、点击BarTender条形码制作软件菜单中的"创建"按钮,在下拉菜单中,点击"文本",此时可以看到文本的下拉菜单中的选项,在这个案例中,使用到的是文本框。点击"多行"按钮,在模板中创建文本框。在文本框中填上所需要的文字,如图2。注意:需要使用数据库连接批量打印的数据,需要放在单独的文本框内
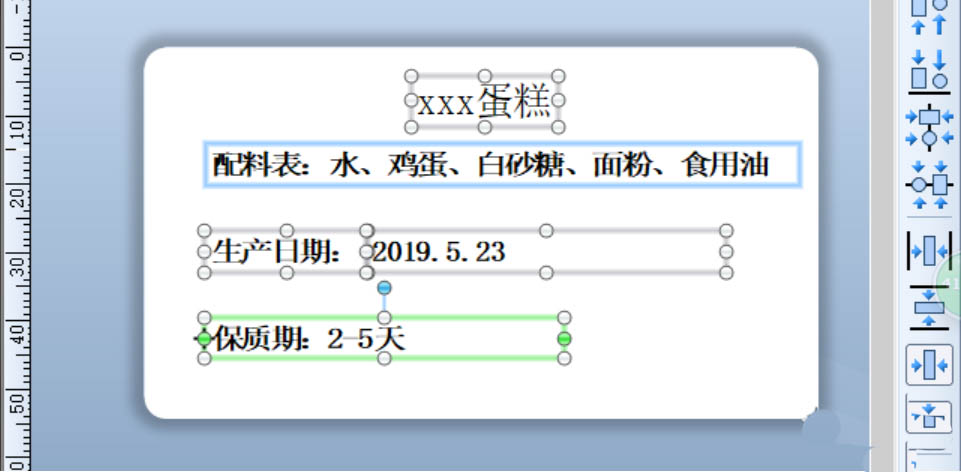
3、放置好文本框并编辑完内容后,设置所需要的字体、字的大小、字体样式。设置完后,将文本框对齐,点击BarTender条形码制作软件菜单中的"排列",在下拉菜单中点击"调整",设置水平、垂直的文本框样式,如图3
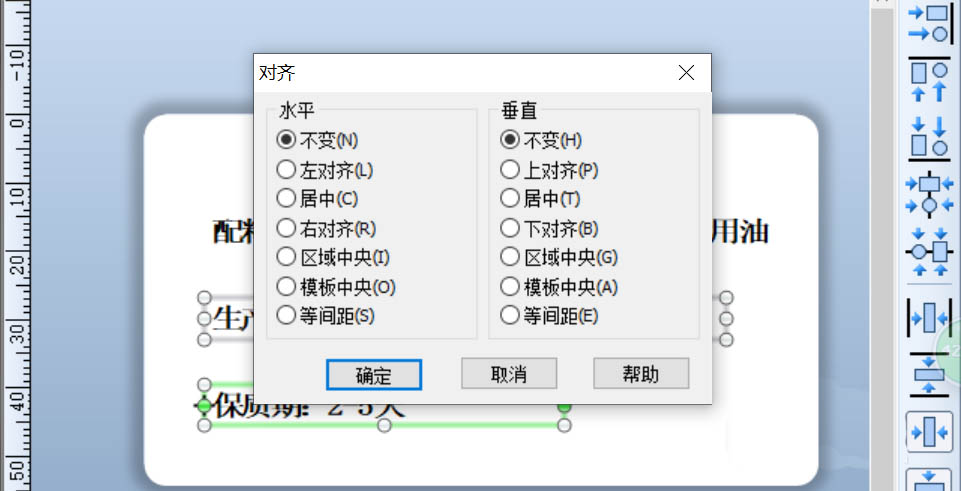
4、完成后,为标签放置条形码。点击"创建"—"条形码"根据所需类型,选择条形码样式。如图4
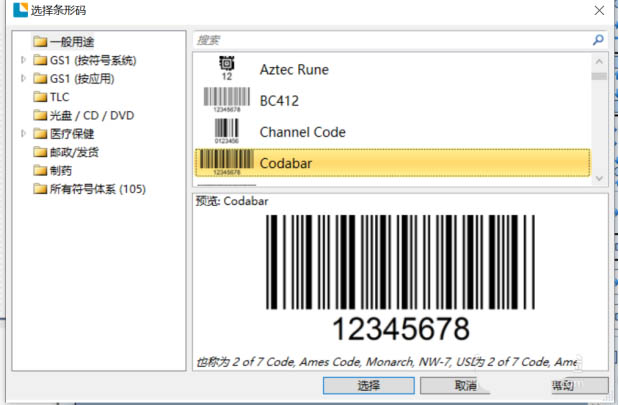
5、将条形码放置在模板的合适位置,至此,模板制作完毕,如图5

6、使用BarTender条形码制作软件中的批量打印功能时,要连接到数据库,此处以生产日期及文本类数据库为例,制作连接到数据库批量打印文本。选中含有日期的文本框,右键,点击"属性",在"数据源"菜单下点击"数据库设置"类型选择"数据库字段",如图6,点击"下一步"
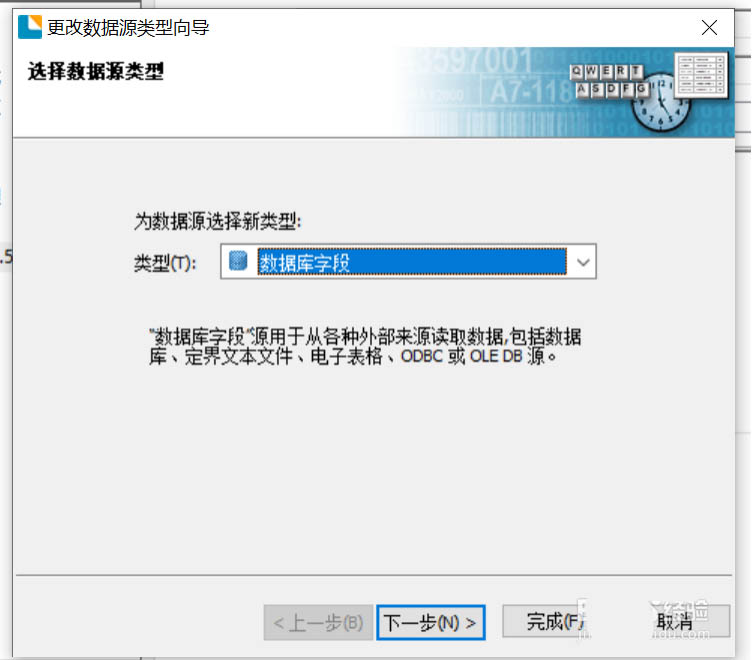
7、选择所需要的数据库,本例中,选择"文本文件",如图7
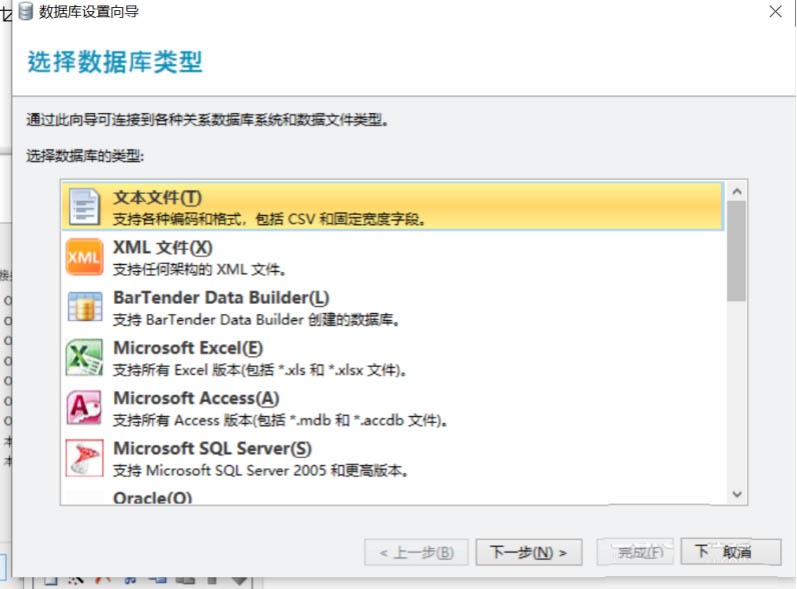
8、点击下一步后,选择数据文件所在的地址,并设置相对应的编码名,文本文件数据就选择UTF-8,点击下一步。根据数据文件中数据的格式完成设置,点击"下一步",如图8
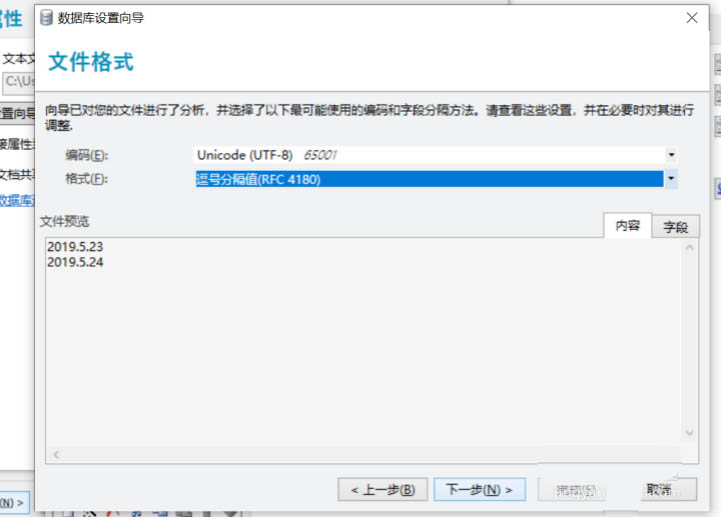
9、点击"下一步"后,设置连接属性,如图9
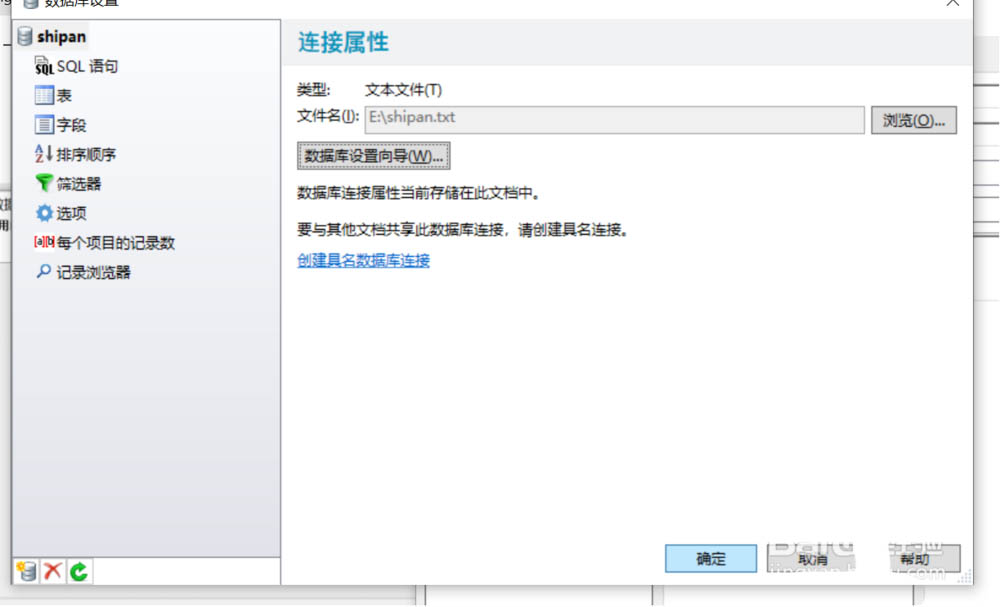
10、点击"确认"后,点击"关闭",此时,数据库设置完成。 此时,在BarTender条形码制作软件中制作完成的模板就可以作打印使用了。
