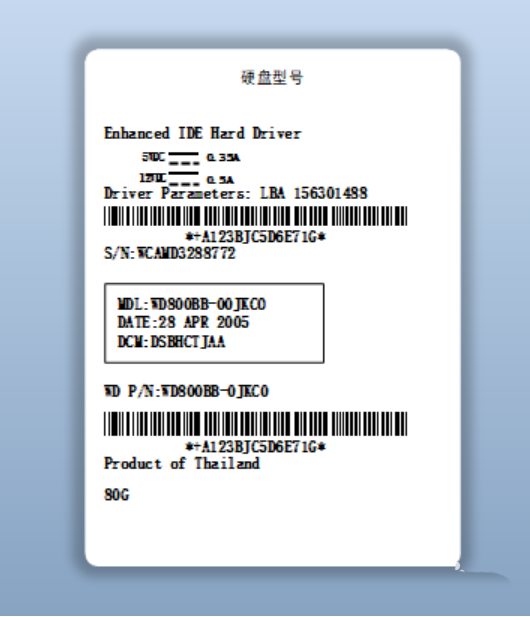BarTender怎么制作计算机硬盘参数标签?
电脑是人们日常生活中不可或缺的工具之一,电脑硬盘会有参数标签,该怎么制作呢?我们可以使用专业的条形码制作软件BarTender制作,下面我们就来看看BarTender制作计算机硬盘的标签的教程。
1、打开BanTender2019条形码制作软件,新建"空白模板"点击"下一步".将相对应的打印机信息,文档属性以及打印机属性设置完成后,一直点击"下一步",直到行数和列数设置界面,将"行数","列数"全部设置为"2",如图1
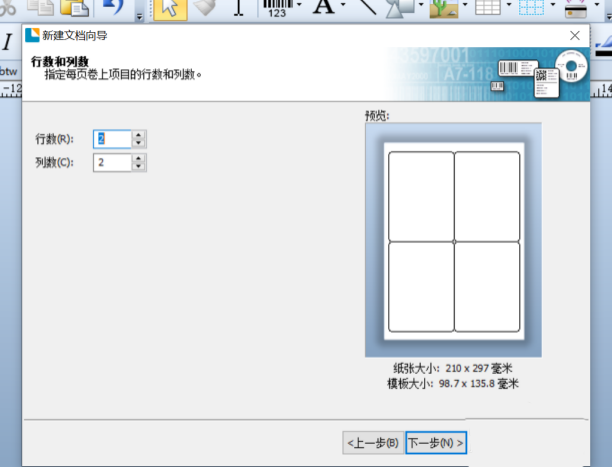
2、设置后点击"完成",可以看到新建的模板,如图2
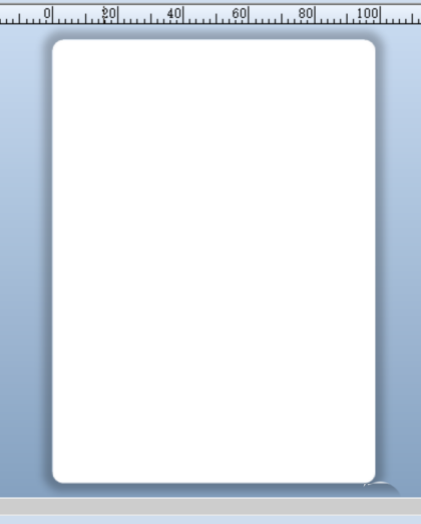
3、点击BarTender条形码制作软件菜单中的"创建"按钮,在下拉菜单中,点击"文本",此时可以看到文本的下拉菜单中的选项,在这个案例中,使用到的是文本框。点击"正常",创建文本框,放置在模板的最上方中央处。在文本框中填上所需要的文字。再在下拉菜单处点击"标准多行",放置文本框在模板中。
在本案例中,需要多个文本框,一个一个添加太过于麻烦,此时,我们将鼠标放在此文本框上,右键,点击"创建组件",此时,在左边的菜单中,我们可以看到"组件"选项,点击,如图3
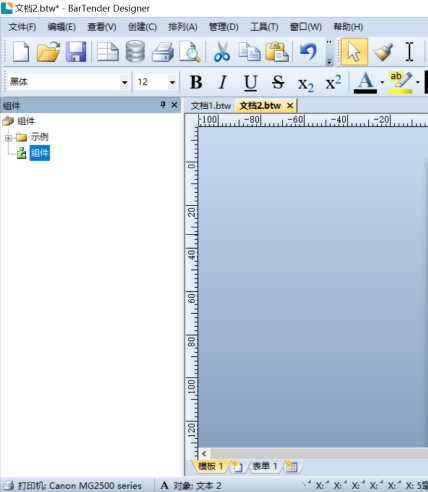
4、在这里我们使用了7个,即点击7次,此时需要将文本框大体位置摆放好,一个一个摆放太过于麻烦,大家可以选择快捷方法,如下。将第一个文本框拖拽摆放到正确位置,将最后一个文本框拖拽摆放到正确位置,如图4
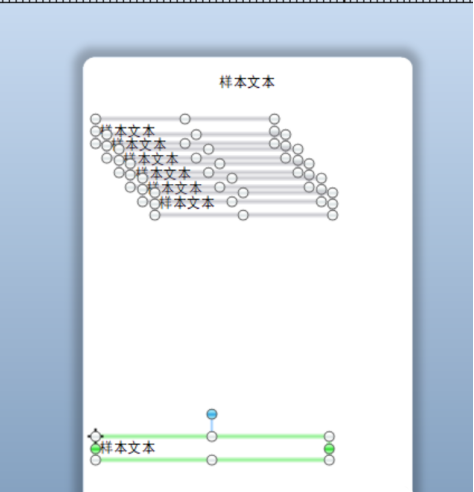
5、此时在菜单中点击“排列”选择调整,此时可以看到弹出窗口,将水平设置为“左对齐”,将垂直设置为“等间距”,如图5
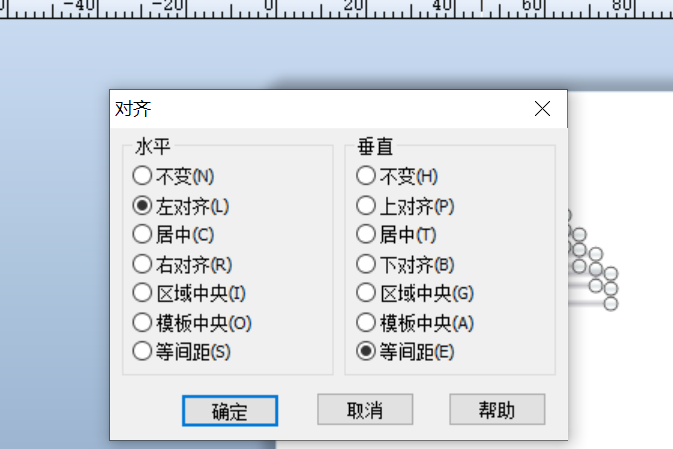
6、点击“确认”,此时,文本框放置完成,如图6
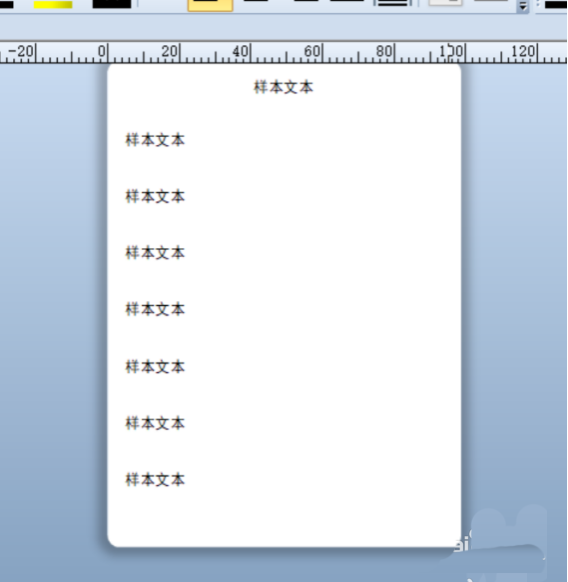
7、接下来,填写硬盘信息,并设置相应的字体,大小,字体样式,如图7
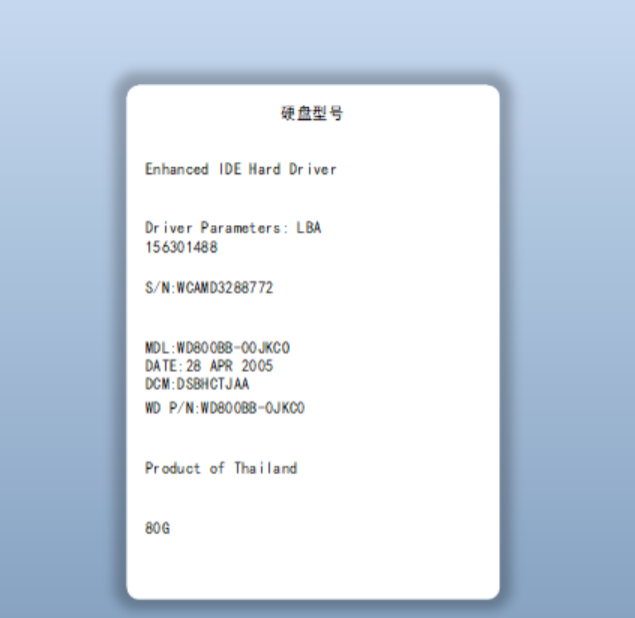
8、其中,MOL、DATE、DCM在一个文本框内,且需要用边框框起来,所以,需要为它添加一个边框。选中文本框。右键“属性”,在弹出窗口的菜单中选择“边框”,选择“边框类型”中的“矩形”,如图8
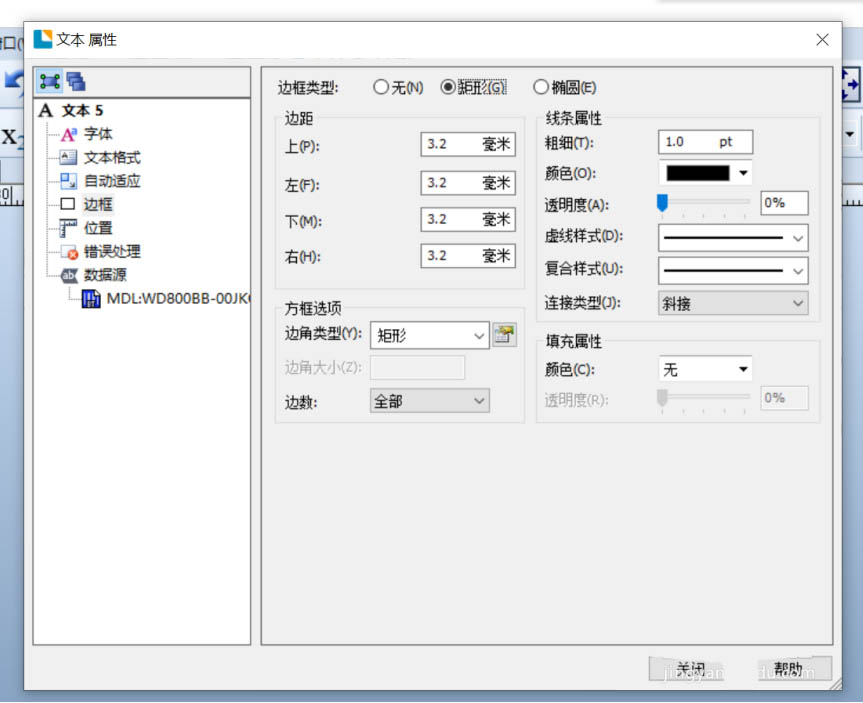
9、点击“关闭”,可以看到边框已经添加完成。如果发现文本框重叠,如图9,可以适当调整文本框布局。
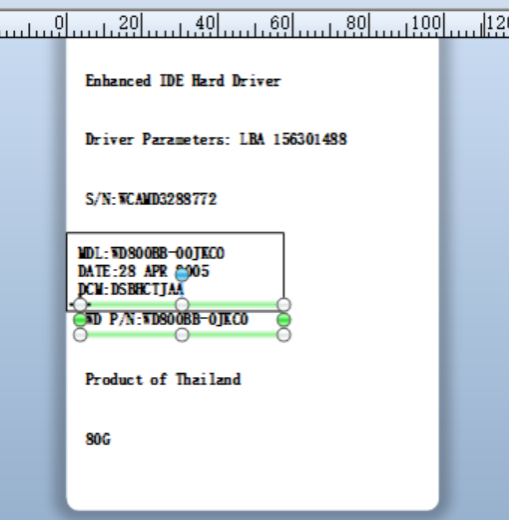
10、调整完成后,可以看到,模板已经基本完成了,如图10。
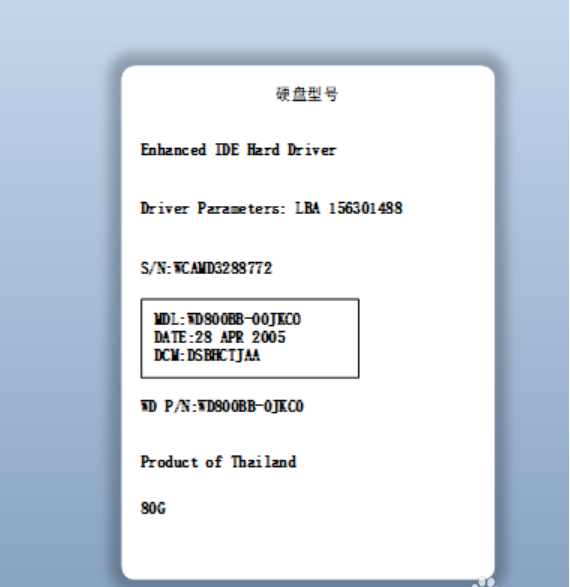
11、现在,为模板添加所需的条形码,点击“创建——条形码”,根据所需类型,选择条形码样式。将条形码放置在模板的合适位置,如图11
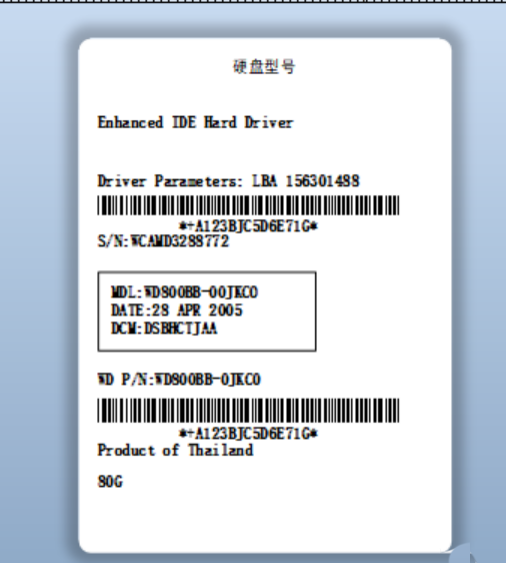
12、此时,为硬件模板添加电压的信息,需要使用线条。首先,我们设置线条粗细,虚线样式,如图12。
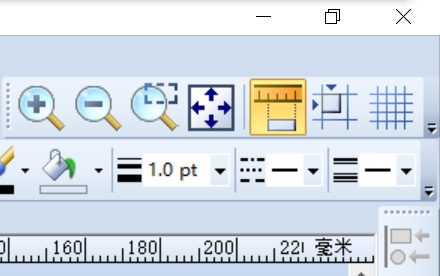
13、点击“创建--线条”在所需处放置线条,改变线条样式,画第二条,并在线条两边放置文本框,填入相应的数据,如图13
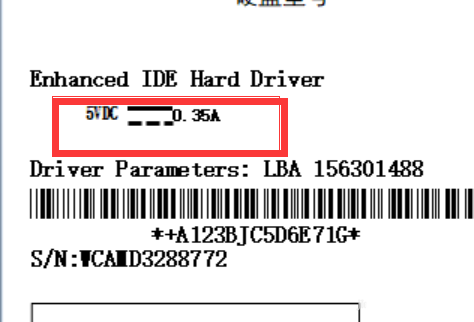
14、由于有两条可选参数,再次创建线条和文本框过于麻烦,所以,选择图13红框中的所有文本框,使用快捷键“CTRL+C”“CTRL+V”,可以看到,文本框整体被复制了,选中整体,拖拽至第一个参数下,如图14