傲软PDF编辑怎么使用?傲软PDF编辑使用图文教程
傲软PDF编辑器是一款界面简洁明了,功能全面强大的是PDF阅读编辑工具,不仅支持用户随意的创建、阅览PDF文档,也支持对PDF进行编辑,只需要打开或创建PDF文件后即可开始进行文本添加、图片添加、链接添加、格式修改、注释备注、水印设置等操作,可以很好的满足用户们的编辑需求。除此之外,还可以利用傲软PDF编辑器来将文件转换为Word、Excel、PPT、图片等格式的文件,而且转换完成的文件还能够完美的保留原始数据、样式及布局,十分强大。
- 软件名称:
- 傲软PDF编辑 v5.4.2.1 官方安装版
- 软件大小:
- 21.9MB
- 更新时间:
- 2021-03-23立即下载
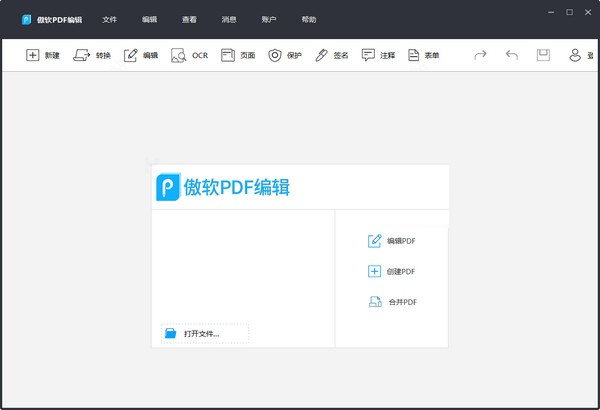
使用方法:
查看
傲软PDF编辑(ApowerPDF)提供了直观且灵活的页面浏览模式。为了方便您更加轻松查看电脑端的PDF文件,可以将其设置为默认的PDF阅读器。
页面显示
选择“查看”>“页面显示”,就可以轻松设置阅读PDF文件所需的页面布局。例如,您可以选择单页查看、双页查看、允许滚动、自动滚动等。另外,该软件还支持顺时针和逆时针方向旋转页面视图。
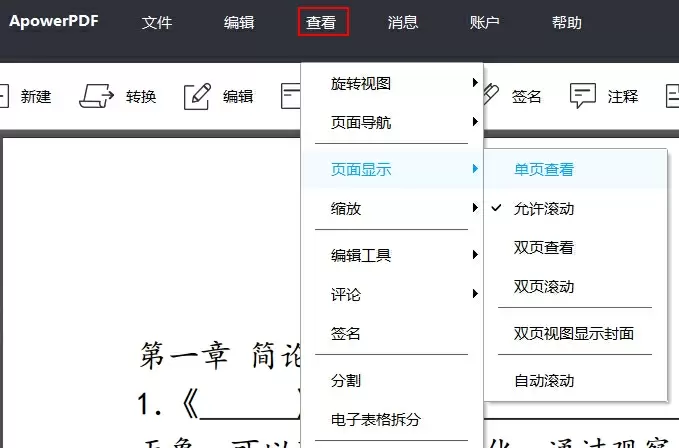
放大/缩小
此编辑器还可以调整页面缩放的倍数。只需要点击工具栏上的“查看”,然后在菜单中选择“缩放”。它提供了多种页面缩放的选择,包括“适应宽度”,“适应可视化”,“放大至页面级别”等等。此外,您还可以直接选择8.33%至6400%的缩放倍率。
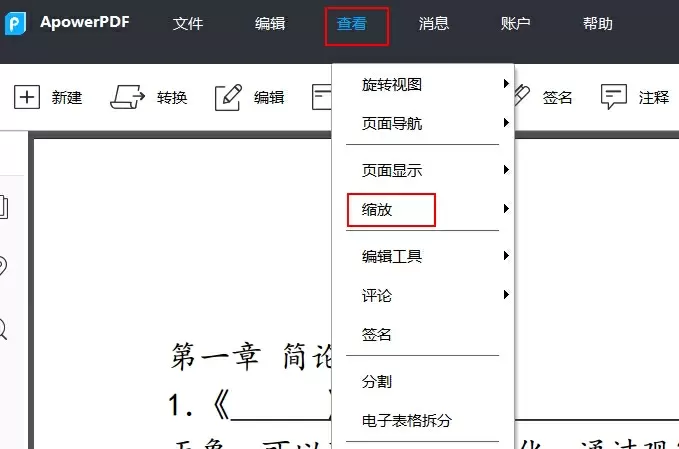
“放大选框”功能是通过鼠标在页面上选择一个矩形区域进行放大。或者也可以直接鼠标左键单击页面来增加放大的倍数。放大的倍数取决于您单击的次数。如果要缩小放大级别,请按Ctrl并鼠标左键单击此页面。
导航
傲软PDF编辑(ApowerPDF)还提供了用户可以在“页面导航”中迅速查看不同页面的方法。您可以使用此功能快速跳转到第一页、最后一页、上一页或任何特定的页面。因此,位于主界面左侧的导航可以轻松并快速访问各个页面。
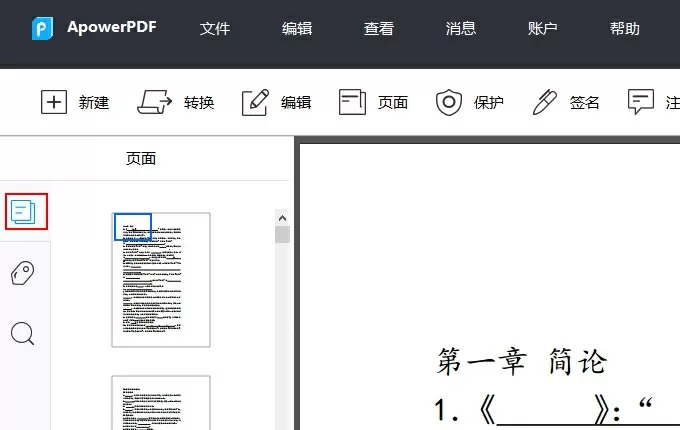
创建
无论是要创建新的PDF文件,还是将图像或文档转换为PDF,都可以使用“创建”功能。只需要点击界面上的按钮,然后可以从空白的文档或者本地文件创建PDF。从本地文件创建时,您可以导入Word、Excel、PowerPoint文件或者图像。
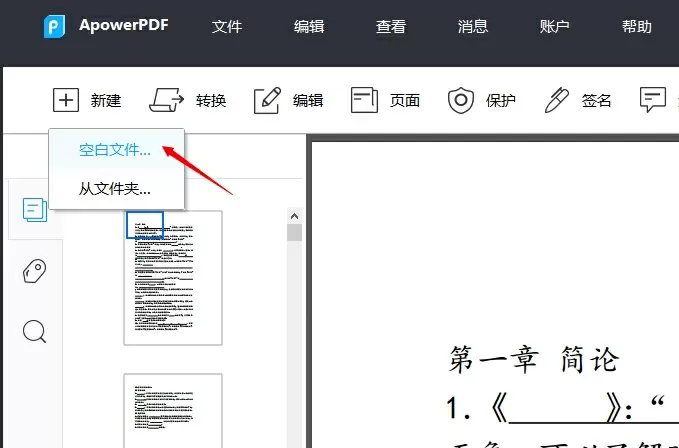
编辑
该软件中还附带了各种编辑功能选项。您可以直接点击工具栏上的“编辑”来编辑内容并添加链接。
内容编辑
在此区域,您可以选择“编辑文本;图像”来修改原始文档的文字和图像。如果想要在页面的任意位置添加文本,可以点击“添加文本”。点击“添加图像”,在本地文件夹中选择文件即可插入图片。然后,可通过单击并拖动来调整图像的大小。
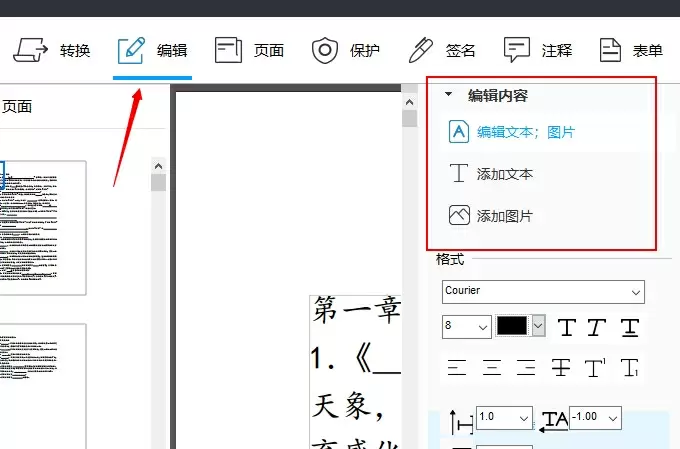
如果有必要的话,您还可以调整字体、大小、文字颜色和下划线,并将文本转换为粗体或斜体文字。
插入链接
如果想要添加链接,可以单击“链接”>“插入矩形链接”。然后拖动页面上的矩形区域。完成之后,将弹出一个窗口,需要自定义链接的外观并选择终点。例如,您可以设置打开网页链接或者跳转到页面视图。
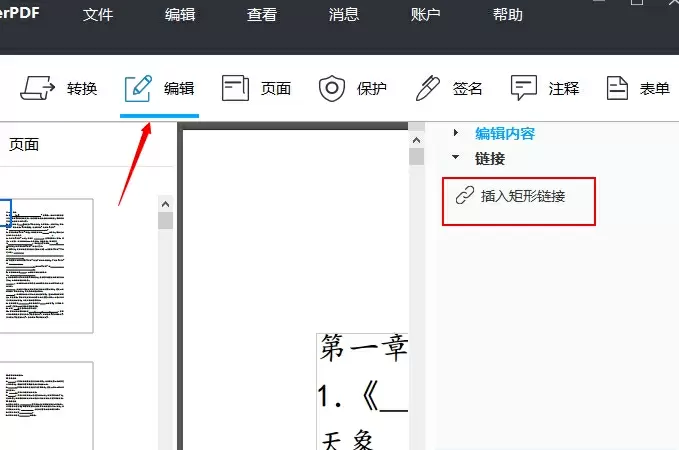
转换
此编辑器还可以将PDF转换为各种文档。只需上传文件后,点击“转换”图标,并从下拉列表中选择您想要的格式。比如Bitmap/JPEG/PNG/GIF/TIFF等格式。
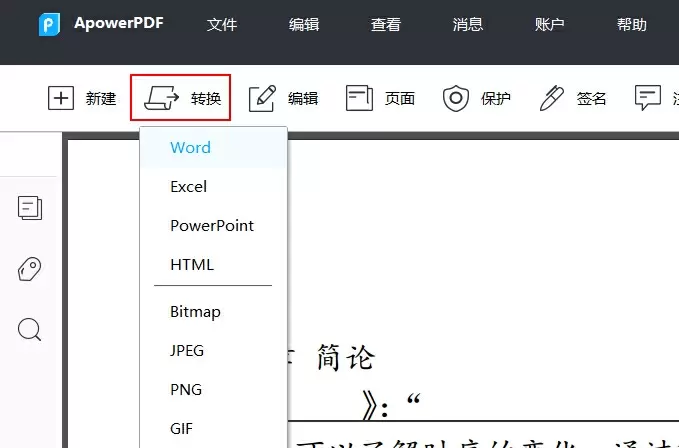
注释
想要对PDF文件添加注释的用户,可以点击“注释”。在此功能中,提供了两个部分,注释和绘制标记。在“注释”中,可以轻松地将内容高亮、添加下划线、删除线以及插入标记,以便于更好的进行插图和观看。
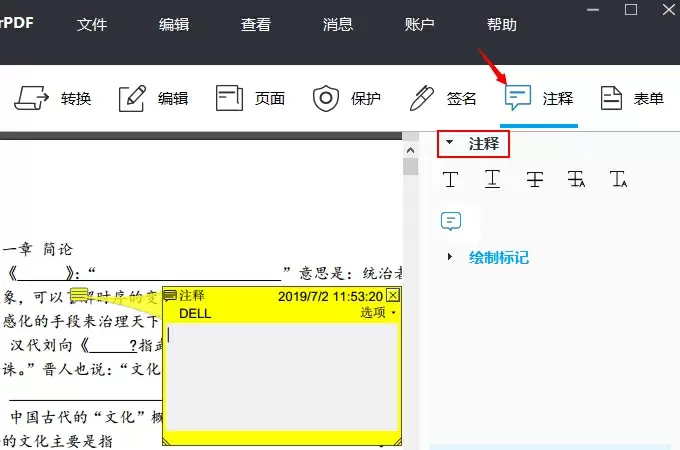
在绘制标记中,您可以使用铅笔工具添加箭头、线条、椭圆形、矩形和绘制。如果要擦除图片的部分,只需要关闭注释部分,然后在“编辑”中,选择“撤销”即可。
页面
页面功能
从文件插入:您可以将其他PDF文件添加至当前文档中,并选择将添加页面的位置。
插入空白页:将空白页面插入到所需页面的任何部分,并设置需要添加的页面数量。
删除:从整个文档中删除指定的页面。
提取:将特定的页面提取为单独的PDF文件,并选择是否在提取后删除页面。
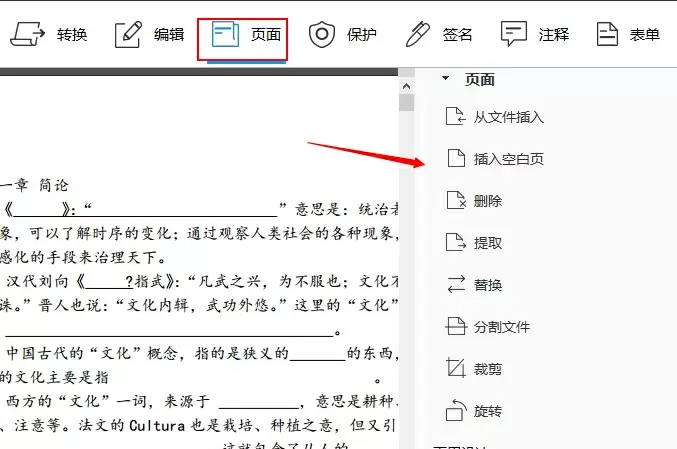
替换:使用新选择的文件替换特定的页面,并自定义选择要用做替换的页面。
拆分(分割)文件:通过页面编号、文件尺寸和顶级书签轻松拆分PDF文件。
裁剪:用鼠标拖动并选择要裁剪的页面上的一个矩形,然后双击裁剪矩形可打开裁切页面的窗口。
旋转:自定义旋转方向,并制定需要永久旋转的页面范围。
如果需要临时更改页面视图,请选择“查看”>“旋转视图”>“顺时针”或“逆时针”。原始页面方向将在下次打开PDF文件时恢复。
另外,如果您想要将多个PDF文件合并,可以从启动界面使用此功能。只需点击“合并PDF”按钮,然后在弹出的窗口中点击左上角的“添加文件”按钮,选择“添加文件”或:“添加文件夹”进行合并。选择文件后,可以看到列表中显示的文件,然后可以选择上移/下移任何文件。最后,点击右下角“确定”即可。
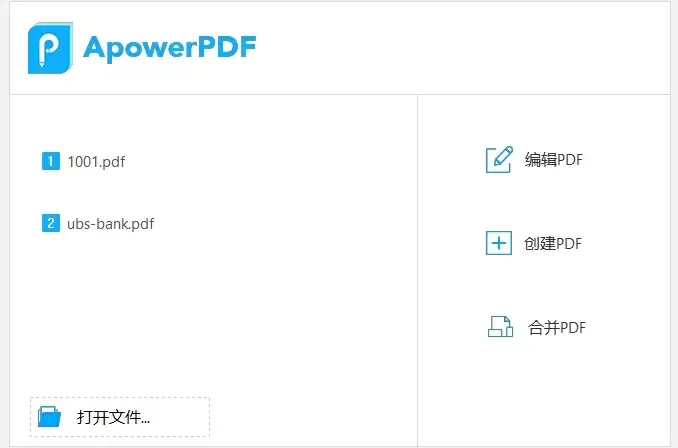
页面设计
页眉和页脚:您可以添加、更新和删除文档中的页眉和页脚。并且支持自定义设置页眉和页脚的外观。
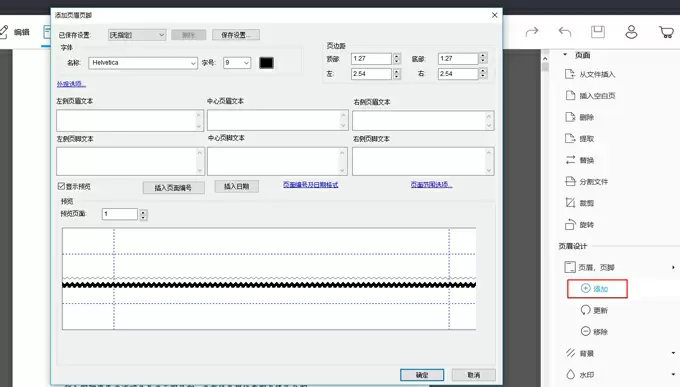
背景:您可以选择颜色或文件作为背景,并调整其旋转、不透明度、位置等。此外,还可以选择更新和删除背景。
水印:您可以轻松地将文本或文件添加为水印,并自定义设置其外观和位置。同时还可以更新和删除水印。
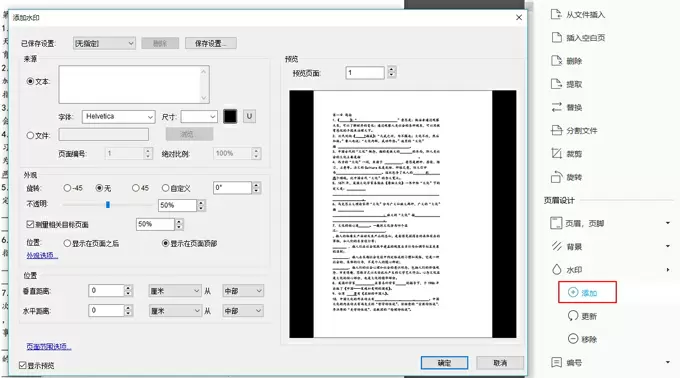
编号:此功能提供两个选项,您可以添加或者移除编号。
添加保护
此功能可以使用密码保护您的文件或者移除密码安全保护。
密码加密:
选择“保护”>“密码加密”,您可以通过添加密码来保护您的PDF文档,这也可以限制某些功能,如打印和编辑。这里有两种可以用于加密文件的密码,分别是开启文档密码和权限密码。
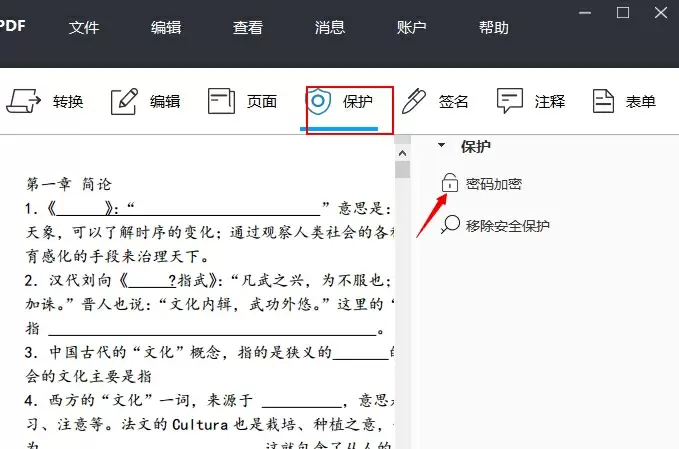
开启文档密码:每次打开PDF文档都需要输入密码。
权限密码:使用权限密码,您不需要输入任何密码即可打开PDF文件,但更改权限设置时需要密码。此外,您可以限制PDF中的打印、编辑、签名和复制功能。
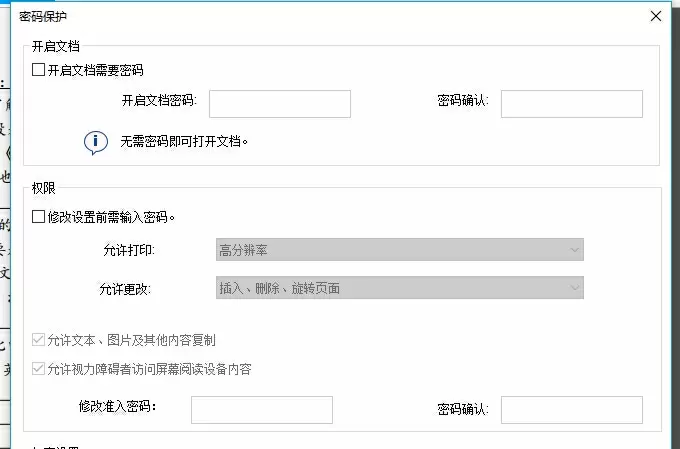
注意:两种类型的密码不能相同。
移除安全保护:
如果您需要将PDF的安全保护移除,就必须具有权限和密码、如果您的文档时使用权限密码加密的,但是您忘记了密码,则无法使用任何PDF编辑器删除其密码保护。
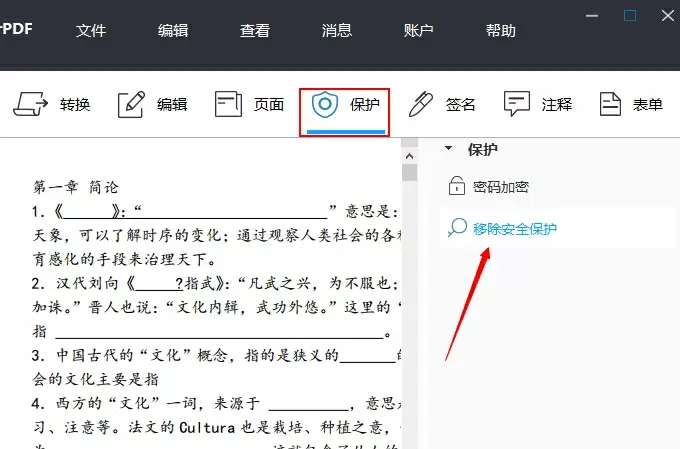
打开PDF文件之后,可点击“保护”>“移除安全保护”。输入权限密码,然后移除密码安全保护。如果文件只有开启文档密码,就可以不输入密码直接移除安全保护。
签名
傲软PDF编辑(ApowerPDF)还可以对文件进行数字签名。与传统手写签名不同,数字签名通常包含许多附件信息,例如位置、签名的日期和时间、以及签名的原因。如果需要签名,请从顶部工具栏中选择“签名”,然后从右侧菜单栏中选择“放置签名”。接下来,点击“拖拽新签名边框”按钮,按住并拖动鼠标左键在页面上绘制一个矩形,然后释放鼠标。
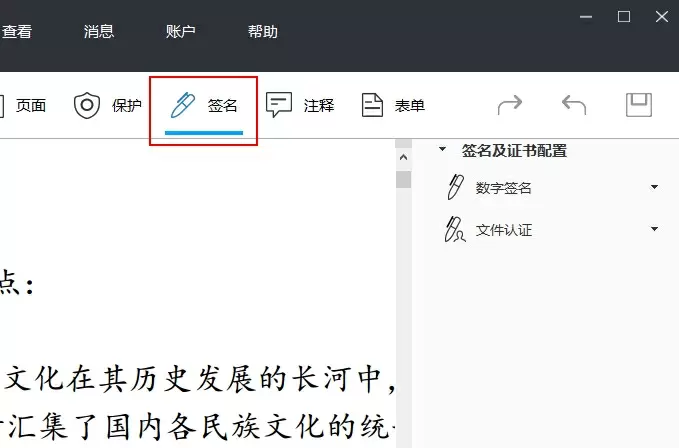
如果您没有签名的数字ID,就必须使用此软件创建一个新的ID,请从“签名为”下拉菜单中选择“新的ID”,然后选择“我想创建新的数字ID”。在选择存储自定义数字ID的位置时,点击“下一个”继续并检查这两个选项。完成后,就可以输入标识信息生成自定义签名证书了。
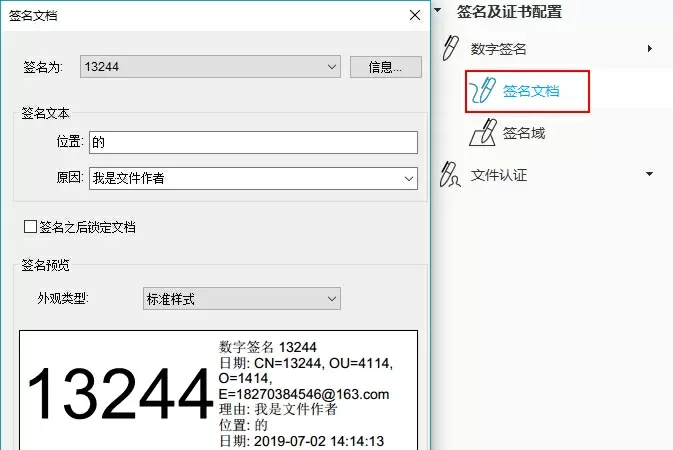
填写完所有信息之后,就会返回到“签名文档”窗口。然后就可以选择自定义的签名。最后点击“签名”完成。
如果想要签名并证明您的文件,请在右侧栏选择“签名验证”,然后按照上述步骤操作即可。
以上就是小编为大家带来的傲软PDF编辑使用图文教程,希望对大家有所帮助,更多内容请继续关注手工客。
