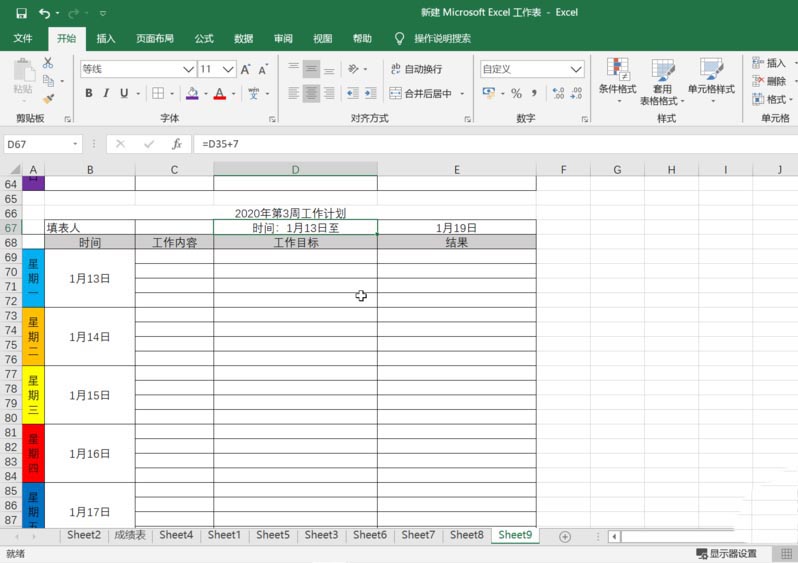excel表格怎么制作2020年周计划表?
本条经验讲诉的是利用excel的一些设置和公式快速制作不同周同时自动更新相关日期的周工作计划表的技巧。
1、用excel新建一个表格,在表格中用鼠标左键选中b2到e2的区域,点击上部工具栏“合并后居中”后点击鼠标右键,在弹出的菜单中选择“设置单元格格式”。
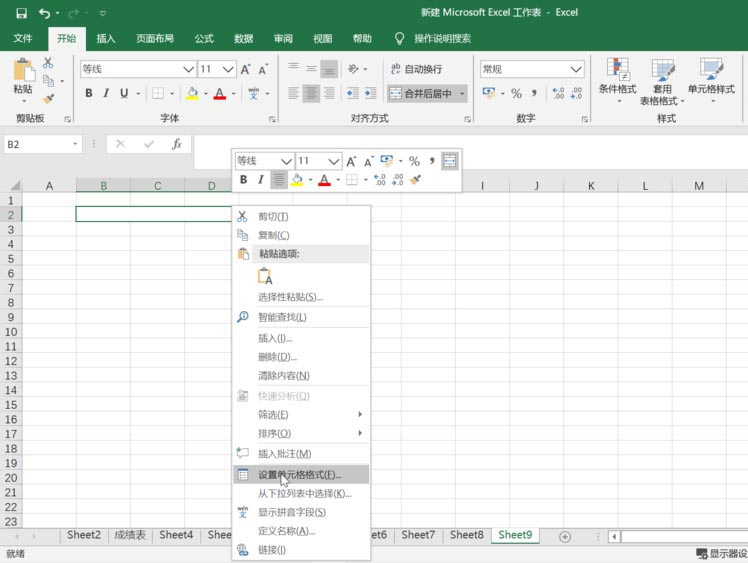
2、在设置单元格格式对话框中选择“数字”中的“自定义”,然后在自定义输入框中输入“2020年第#周工作计划”。点击右下角的“确定”。
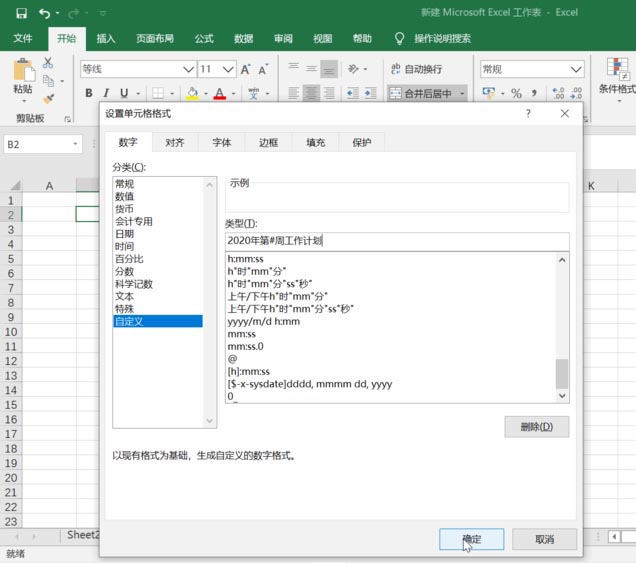
3、在单元格中输入“1”点击回车键,单元格显示为“2020年第1周工作计划“。在后面按照下图的内容分别制作相同的内容后调整格式。鼠标选择D3单元格,点击右键,选择“设置单元格格式”,随后在弹出的对话框中把单元格格式自定义为“"时间:"m"月"d"日至"”,点击右下角“确定”。
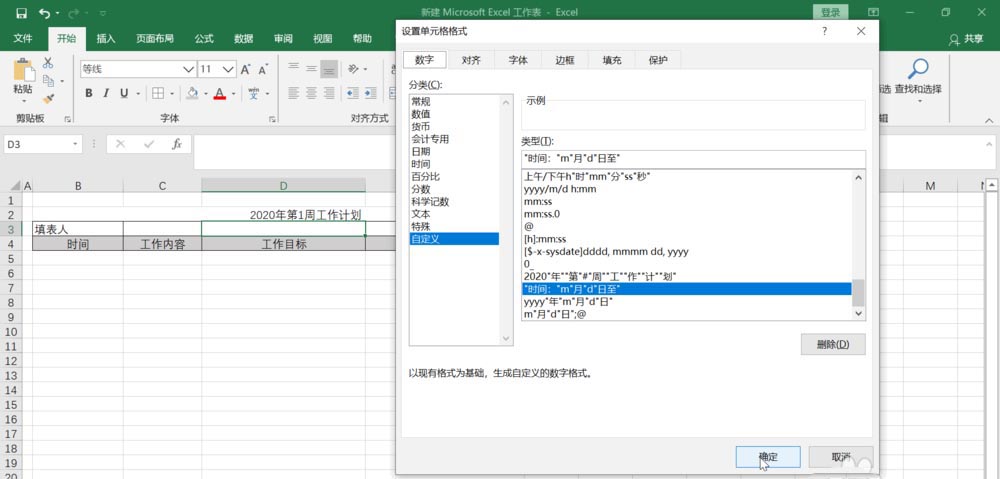
4、在单元格中输入“2020-1-1”,点击回车键,单元格显示“时间:1月1日至”,鼠标选中右边的一个单元格,按照步骤3的方法参照下图把单元格格式自定义为“m"月"d"日"”,点击右下角的“确定”。
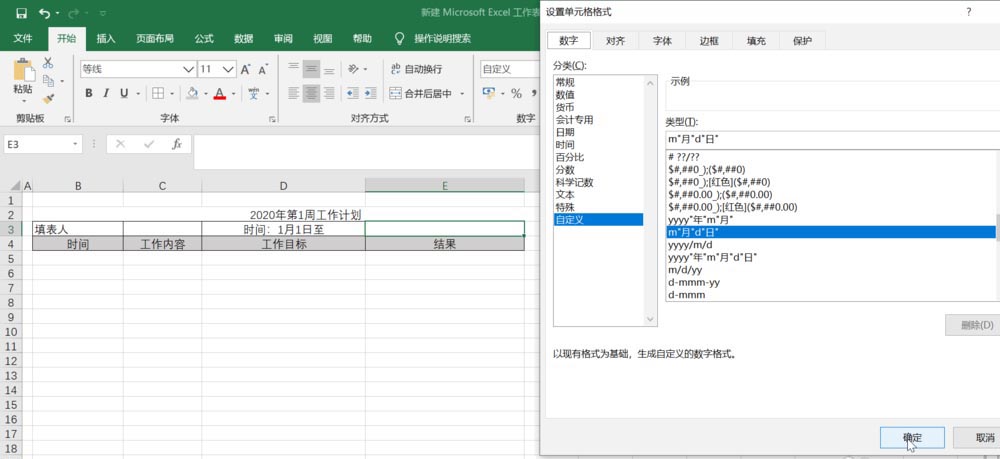
5、在第单元格中输入“2020-1-5”后点击回车键,单元格显示内容“1月5日”,在按照下图输入后面的内容。在输入星期一信息后要点击上部工具栏的“自动换行”让它成为上下排列的如图的样式。再把”星期一“设为下图的底色。
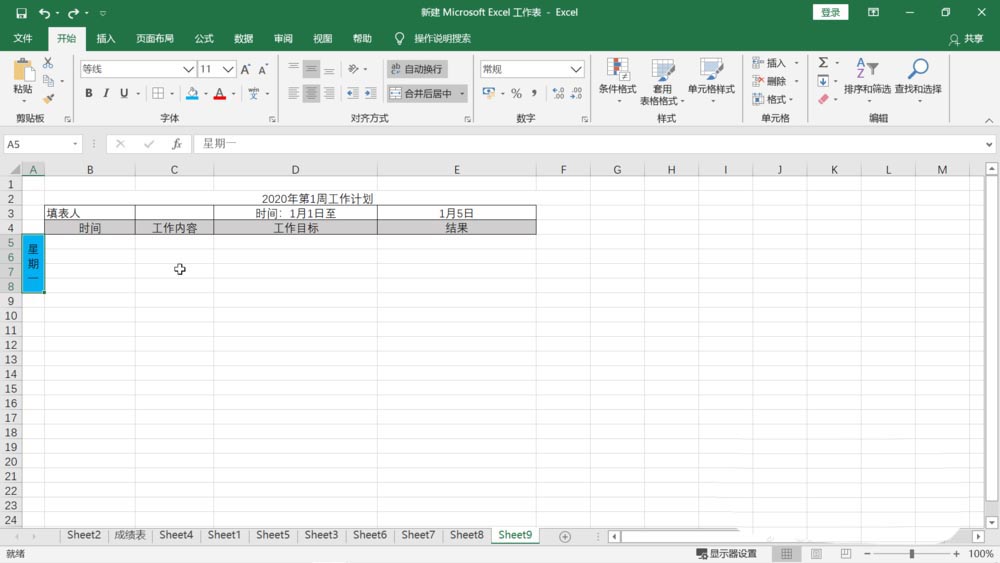
6、鼠标左键点击“星期一”拖动往下,直到显示“星期日”,调整这些单元格的格式并为它们设置不同的底色。

7、鼠标左键双击b13单元格,输入“=d3”。
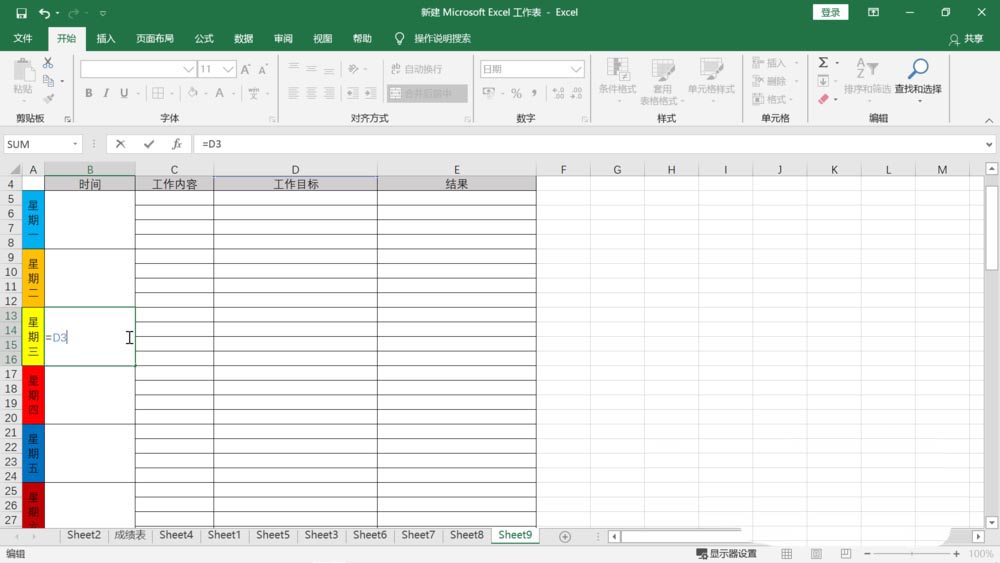
8、随后在设置单元格格式中把它的格式设置为如下图样式,点击右下角“确定”。
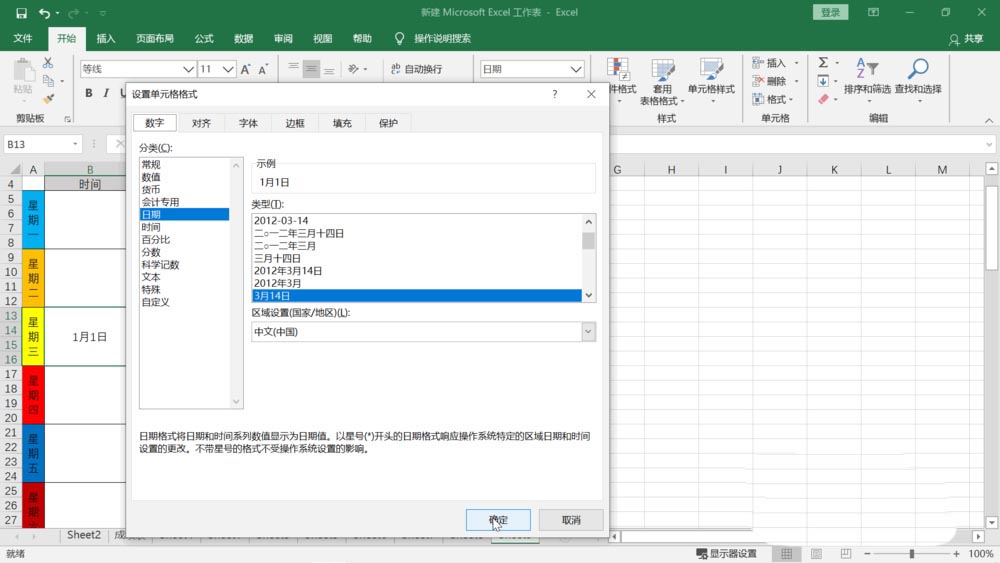
9、鼠标选中b2到b5单元格,选择上部工具栏的“合并后居中”,再把下面的星期后的单元格也做相应的合并,在“星期四”后的单元格中双击鼠标左键并输入“=b13+1”。
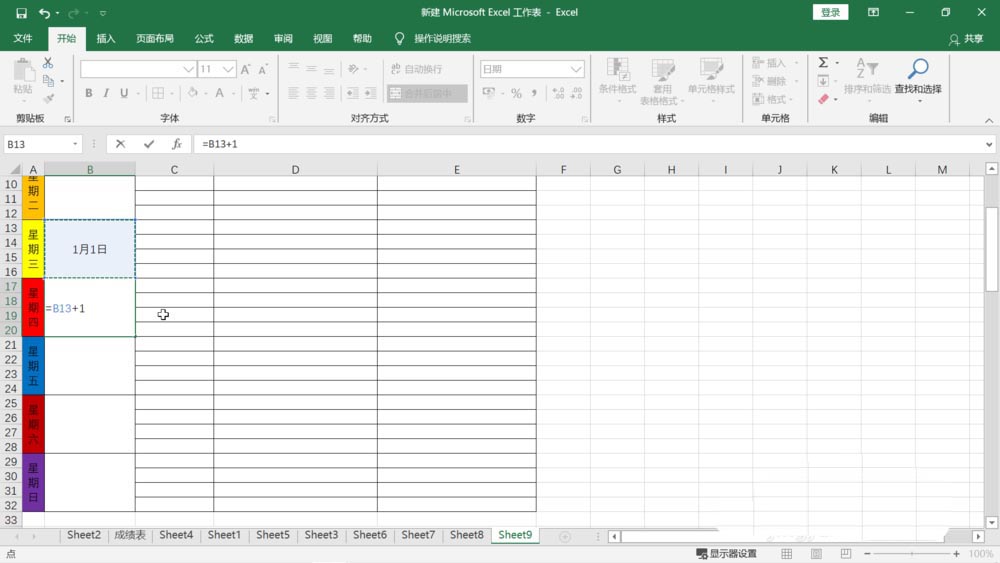
10、参照以上步骤把星期后的日期都制作出来。
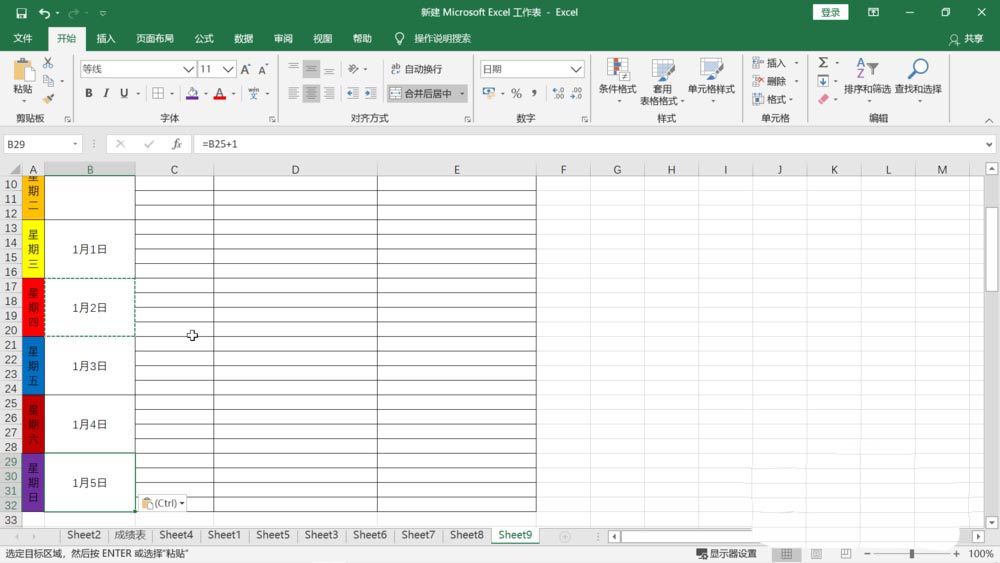
11、选中整个表格,点击右键选中“复制”。
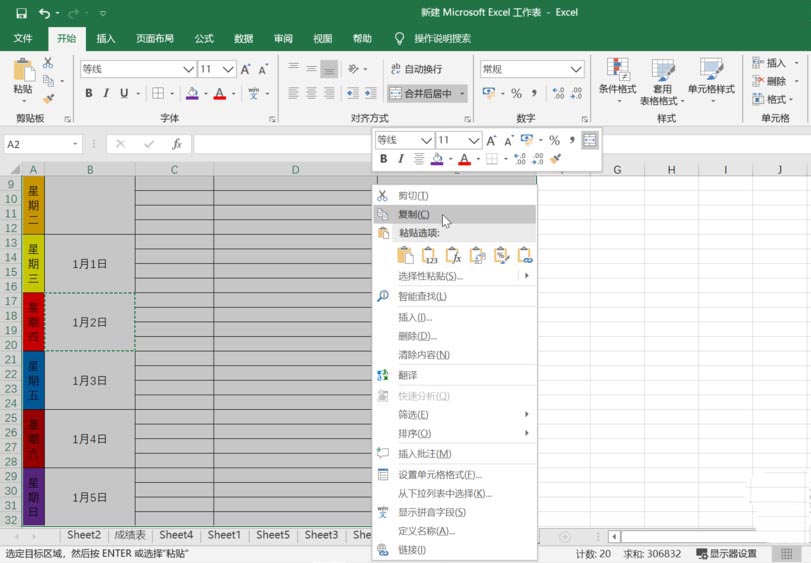
12、拖动页面向下,在第一个表格尾部空一行下的第一行第一列点击鼠标左键,按下CTRL和V键,粘贴复制的表格。随后在表格上部的第几周单元格中双击并输入“=B2+1”,B2单元格是上一个单元格的显示第一周的单元格。
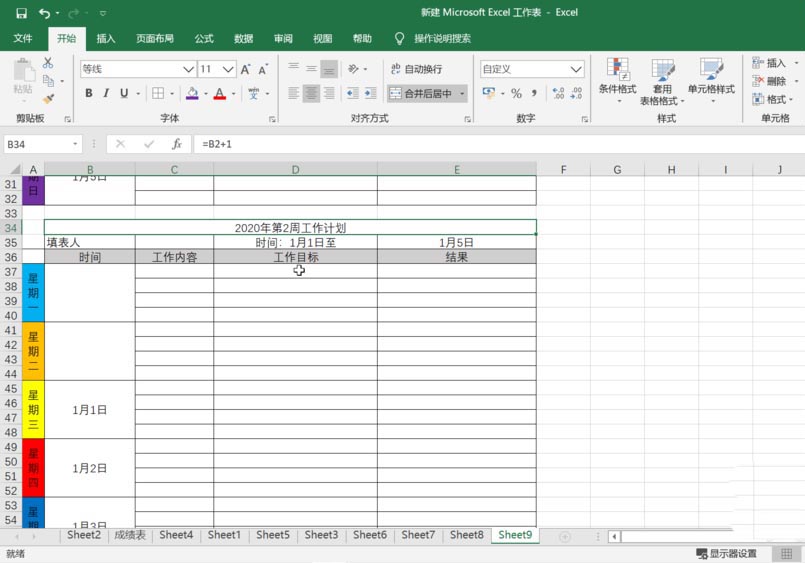
13、鼠标左键双击下方的每周日期开始的单元格,输入“=D3+5”,点击回车键,再在后面的每周日期截止的单元格中双击鼠标左键并输入“=E3+7”,点击回车键,两个日期都更新了,这时再把星期后的日期按照步骤7和步骤9的操作都制作出来。
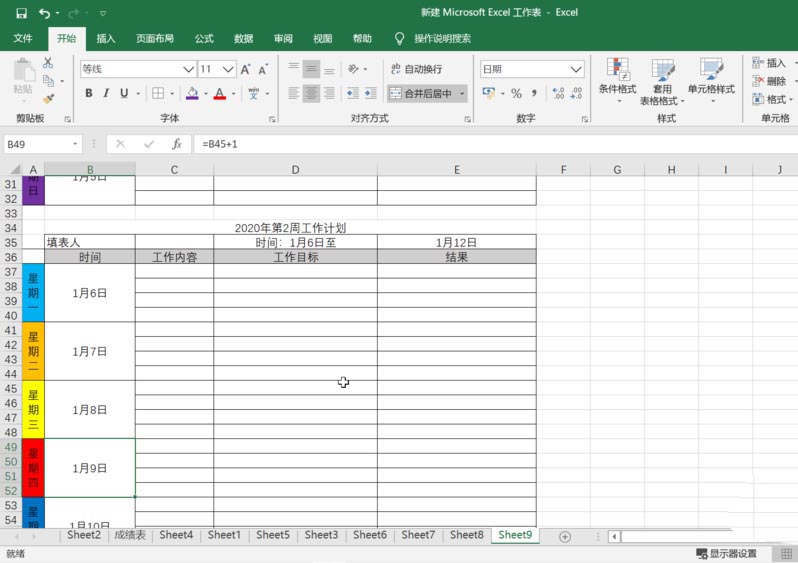
14、把这个修改的表格复制,然后拖动页面向下,在表格结尾下空一行后的第一行第一列点击一下,按下CTRL和V键,把星期日期开始时间中的公式修改为“=D35+7”。这时可以看见复制的新表格,不管是第几周的信息,还是星期开始的日期和结束的日期都更新了。后续如果要继续更新表格,只需把表格复制到后面粘贴,表格的第几周信息和日期都会自动更新。