Excel公式不能自动更新数据的解决方法
通过excel表格进行数据录入,整理,统计,汇总,是很便的事情,在这个过程中,偶尔会碰到一些奇怪的情况,比如对单元格中的公式进行修改后,结果不发生变化。公式没变化,数据改变了,结果不自动更新,这时怎么办呢?下面就给大家分享一下EXCEL修改公式后数据不会自动更新怎么办的解决方法。
1. 公式计算配置为“手动”所致
将Excel的公式计算配置为“手动”状态,这是最常见的公式无法自动计算的原因之一,因此也是我们在检查Excel公式“失效”时,需要执行的第一道检查程序。
启动Excel,单击“公式”选项卡,然后单击“计算选项”按钮,在下来菜单中,将计算选项设置为“自动”即可(图1)。
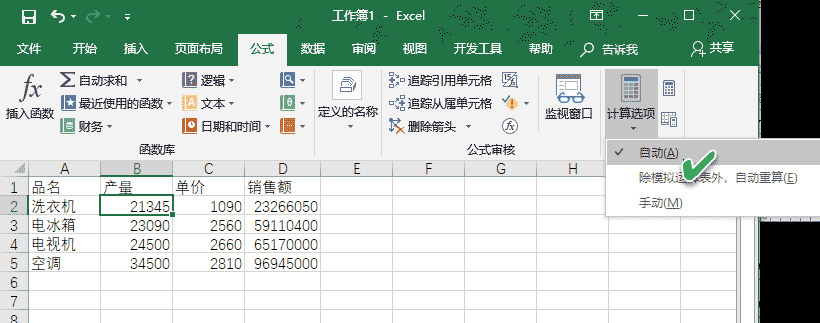
小提示:一般情况下,Excel表格默认的计算选项为“自动”状态,但此设置在某些情况下可以由“宏”或以前打开的其他Excel工作簿进行更改。因此,如果我们不知道此设置,而宏或其他工作簿自动更改了此设置,就会导致含有公式的单元格不能自动更新数据的问题发生。
2. 单元格的格式为“文本”引起
不小心将单元格(包括公式)格式化为“文本”可能是导致此问题的另一个原因。我们知道,如果是文本格式,单元格将不会按预期的公式设定进行计算。
单击单元格,检查“开始”选项卡的“数字”组。如果显示“文本”,请使用下拉菜单将其更改为“常规”(图2)。
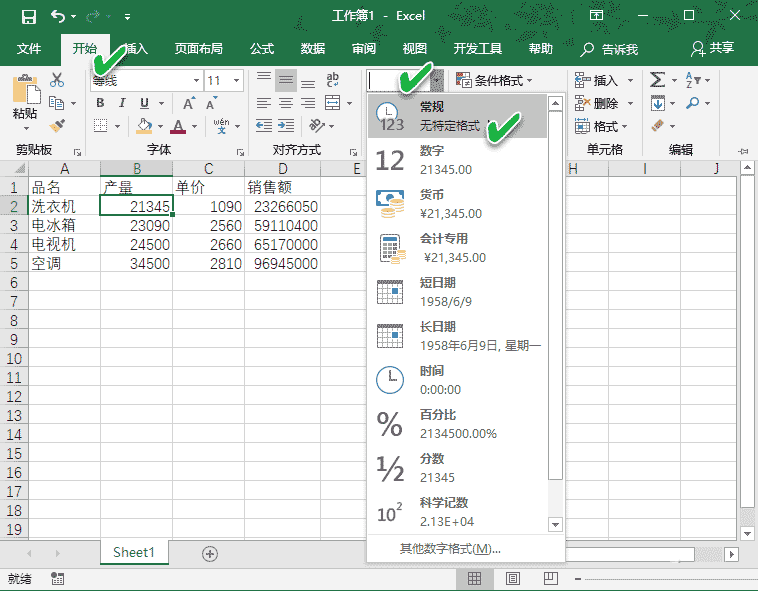
现在,通过双击单元格并按下回车,重新计算单元格中的公式即可。
3. “显示公式”按钮已打开导致
如果“公式”选项卡上的“显示公式”按钮处于启用状态,则公式将不起作用。这种情况可能是由用户或以前使用此工作簿的人意外操作所致。此按钮主要用于审核公式,因此它显示公式而不是最终结果。但是,此选项卡在解决公式错误时非常有用(图3)。
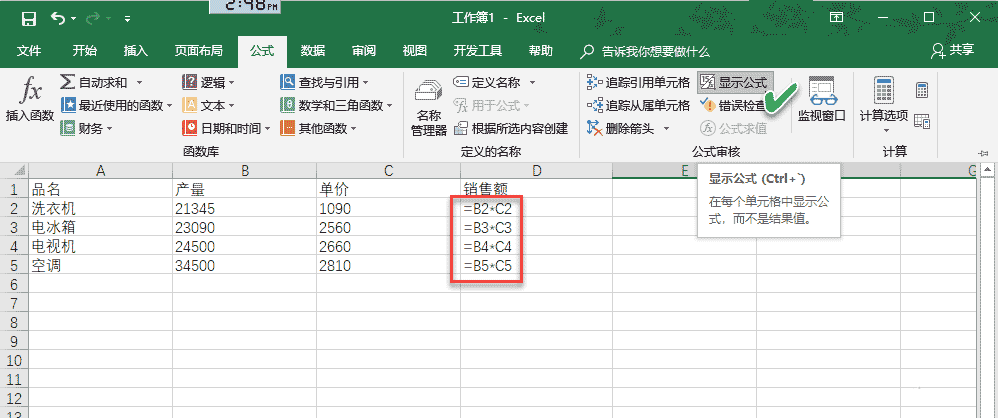
要解决此问题,只需单击“显示公式”按钮并将其关闭即可。
4. 等号前输入的空格所造成
最后一个原因可能是在键入公式时,如果不小心在“=”之前输入了一个空格,则公式将无法计算。由于视觉的差别很小,因此这一个错误很难被注意到,常常无法识别。
通过双击单元格,选择公式中“=”之前的区域,检查是否有空格并选中,如果有,请将其删除,之后公式将获得更新(图4)。
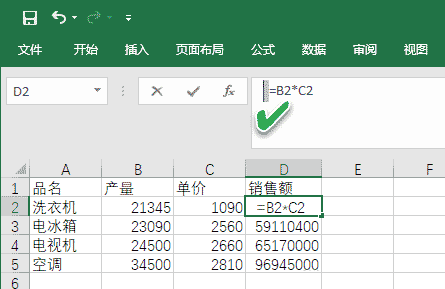
下面是其他网友的补充
1、打开Excel2007软件,这里以2007版本为例,其它版本操作类似。
2、打开一个出货单类型的excel表格,对其中一个公式进行修改,
3、当对单价进行修改后,对应的格子里,结果并没有变化,
4、这时可以在excel中,按f9进行手动计算,可以看到结果正确了,
5、经研究发现解决方法很简单,从左上角进行菜单中的Excel选项,
6、在Excel选项界面中,进入公式,
7、在工作簿计算中,将自动重算开启,回到操作界面,就会看到所有的修改都生效了。
Excel 公式怎么不能自动更新了
1. 公式计算配置为“手动”所致
将Excel的公式计算配置为“手动”状态,这是最常见的公式无法自动计算的原因之一,因此也是我们在检查Excel公式“失效”时,需要执行的第一道检查程序。
启动Excel,单击“公式”选项卡,然后单击“计算选项”按钮,在下来菜单中,将计算选项设置为“自动”即可。
小提示:一般情况下,Excel表格默认的计算选项为“自动”状态,但此设置在某些情况下可以由“宏”或以前打开的其他Excel工作簿进行更改。因此,如果我们不知道此设置,而宏或其他工作簿自动更改了此设置,就会导致含有公式的单元格不能自动更新数据的问题发生。
2. 单元格的格式为“文本”引起
不小心将单元格(包括公式)格式化为“文本”可能是导致此问题的另一个原因。我们知道,如果是文本格式,单元格将不会按预期的公式设定进行计算。
单击单元格,检查“开始”选项卡的“数字”组。如果显示“文本”,请使用下拉菜单将其更改为“常规”。
现在,通过双击单元格并按下回车,重新计算单元格中的公式即可。
3. “显示公式”按钮已打开导致
如果“公式”选项卡上的“显示公式”按钮处于启用状态,则公式将不起作用。这种情况可能是由用户或以前使用此工作簿的人意外操作所致。此按钮主要用于审核公式,因此它显示公式而不是最终结果。但是,此选项卡在解决公式错误时非常有用。
要解决此问题,只需单击“显示公式”按钮并将其关闭即可。
4. 等号前输入的空格所造成
最后一个原因可能是在键入公式时,如果不小心在“=”之前输入了一个空格,则公式将无法计算。由于视觉的差别很小,因此这一个错误很难被注意到,常常无法识别。
通过双击单元格,选择公式中“=”之前的区域,检查是否有空格并选中,如果有,请将其删除,之后公式将获得更新。
Excel不能自动更新求和公式的解决方法
方法一:将数据区域转换为表格
将区域转换为表格后,可将表格中的数据单独进行分析和管理,Excel2003中称之为“列表”。步骤如下:
1、删除原区域中的汇总行。
2、选择数据区域中的某个单元格,选择“插入”选项卡,在“表格”组中单击“表格”,弹出“插入表”对话框,单击“确定”。
3、在“表格工具-设计”选项卡的“表格样式选项”组中勾选“汇总行”,给表格添加汇总行。
4、在汇总含的空单元格中选择一种汇总方式,如本例为求和。
这样,以后在插入新行添加数据后,汇总行中公式的求和范围总能包括新插入的行。
方法二:将空单元格全部输入数值“0”
当区域中没有空单元格时,在汇总行的上方插入新行后,Excel会自动更新求和公式,因而可以将全部空单元格都输入数值“0”来解决这个问题,方法是:
1、选择数据区域,按F5键打开“定位”对话框,单击“定位条件”,在弹出的对话框中选择“空值”后确定。
2、在编辑栏中输入数值“0”,然后按Ctrl+Enter,在所有选中的空单元格中输入“0”即可。
方法三:定义名称+公式
先定义一个名称,然后在求和公式中引用。这个名称所引用的单元格在求和公式所在单元格之上。
1、选择非第一行的某个单元格,如B13单元格,在“公式”选项卡的“定义的名称”组中单击“定义名称”,在弹出的对话框中对新建的名称进行设置,如本例名称为“Last”,引用位置为所选单元格上方的单元格,且为相对引用,如本例为:
=Sheet2!B12
2.修改汇总行单元格中的公式,如B列汇总行的公式为:
=SUM(INDIRECT("B2"):Last)
这样,以后插入新行后也能自动将新增的数据纳入求和范围。
方法四:直接使用公式
可以在汇总行使用下面的公式,以B列为例:
=SUM(INDIRECT("B2:B"&ROW()-1))
=SUM(OFFSET(B1,,,ROW()-1,))
excel表格里的公式不能自动更新的解决方法:
公式不自动更新解决步骤1:如图所示,选中的表格里面有公式,但是不会自动更新数据了
公式不自动更新解决步骤2:点击公式菜单栏,选择计算选项
公式不自动更新解决步骤3:其选项在手动上
公式不自动更新解决步骤4:选择到自动选项上
公式不自动更新解决步骤5:这样所有公式就可以自动更新了到此这篇关于Excel公式不能自动更新数据的解决方法的文章就介绍到这了,更多相关Excel公式不能自动更新内容请搜索手工客以前的文章或继续浏览下面的相关文章,希望大家以后多多支持手工客!
